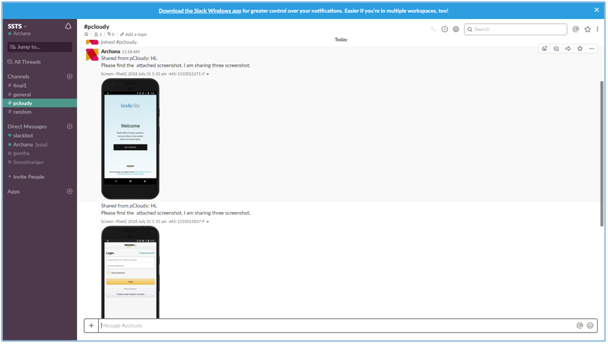Share to SLACK
Slack is a cloud-based set of proprietary team collaboration tools and services. The name is an acronym for "Searchable Log of All Conversation and Knowledge." Slack helps teams communicate, giving everyone a shared workspace where conversations are organized and accessible.
The Slack integration with pCloudy allows you to share the screenshot taken on pCloudy in slack conversation .Along screenshot , you can also share description related to screenshot in conversations.
In order to use this feature effectively, make sure to fulfill these pre-requisites.
- Log in to your Slack account
- Log in to your pCloudy account
Let's see the steps in details
1. Click on "Settings"
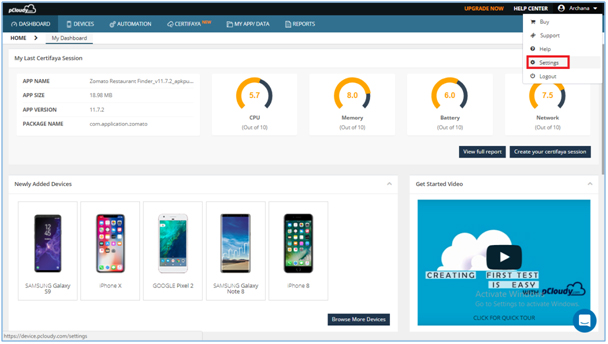
2.Click on "Slack" and enter "URL" and "Access key".
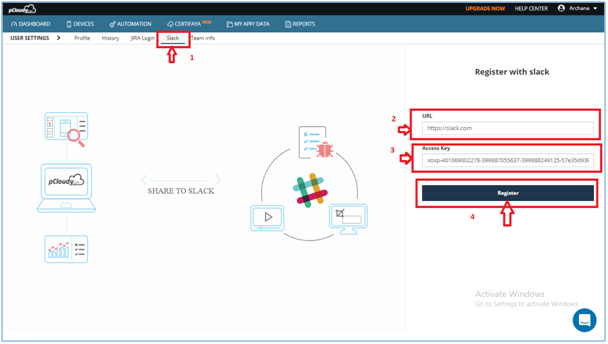
How to get access key
- To get access key search in Google with keyword "Slack legacy token"
- Click on first link as shown in screenshot
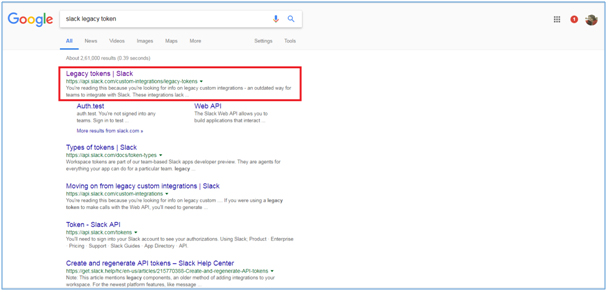
- Scroll down the page and look for "Legacy information" section
- Here you will be able to find the access key/legacy token
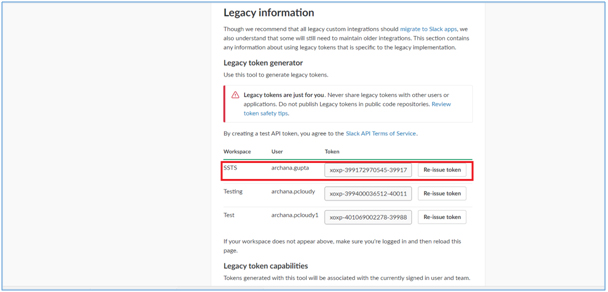
- For URL-you can mention https://slack.com or your workspace URL
3.Go to Device page and connect any available device.
4.Click on "Screenshot" icon.
1x1 pixel screenshot along with the skin of the device will be captured and will automatically appear on right hand side of the screen.
5. Go to Collaborate dropdown and choose "Share to Slack"
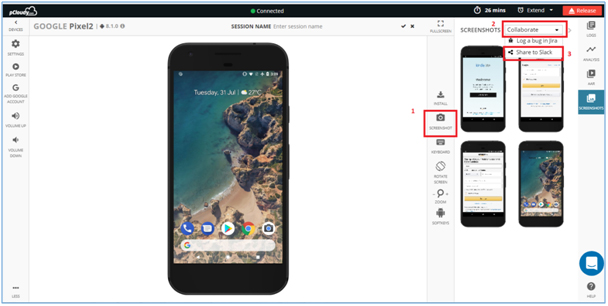
After clicking on share to slack new page "Share to slack" will open as shown in screenshot.
6.Choose the "Channel" from the dropdown.
- Note: Channel appearing here is slack channel name.
7.Enter the "Description".
8.Select the "Screenshot".
9.Click on "Share to slack" button.
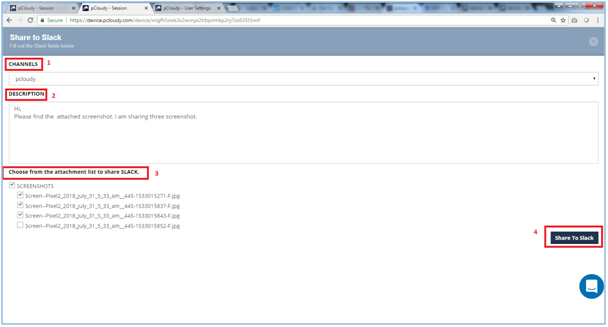
- You will be able to send only "three" screenshot at a time
- Once the file is shared to slack ,success notification will appear on screen as shown
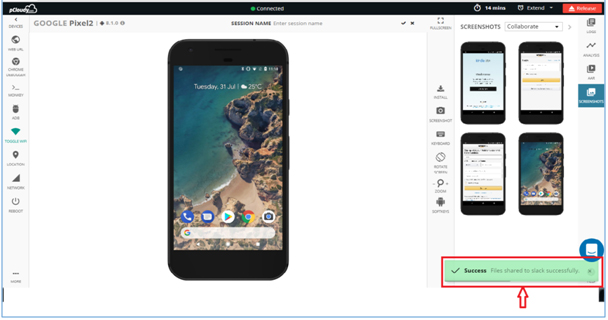
- Screenshot with description will be shared to selected channel in slack conversation.