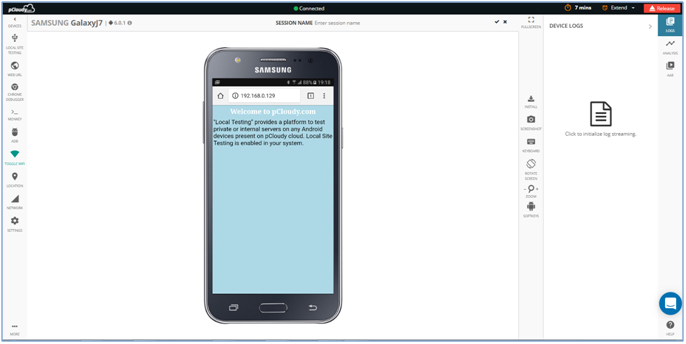Local Site Testing
pcloudy has now released a new feature called Local Site Testing. Let us first understand what Local Site Testing is.
OverviewAs we know a private server has no public access. These servers are internal to your network or are some kind of staging server (A staging server is a type of server that is used to test a software, website or service in a production-similar environment before being set live).
So Local Site Testing provides a platform to test private or internal servers on any Android device present on pCloudy.
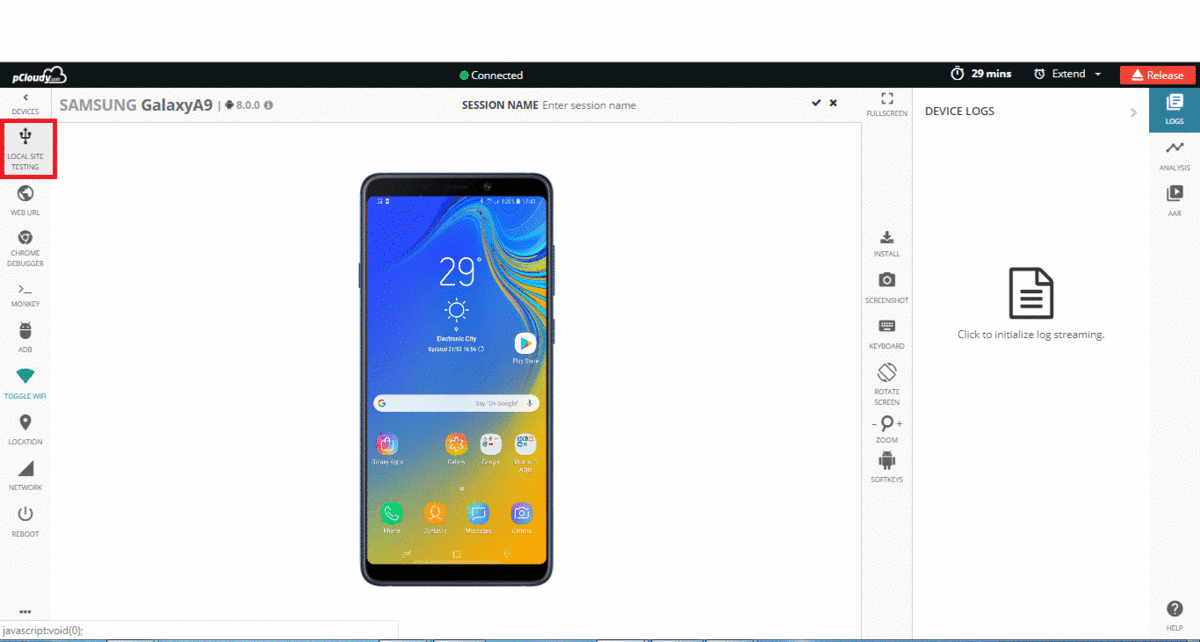
In order to use this feature effectively, make sure to fulfill these pre-requisites.
- Log in to your pCloudy account.
1. Login to your registered account on device.pcloudy.com
2. Select desired device from the Device page and click on " Local Site testing "icon present at top on right hand side as shown in below screenshot.
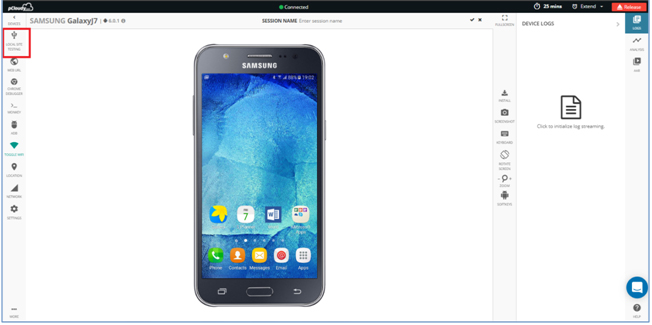
3. Download the Local Site testing jar file as shown in snapshot below.
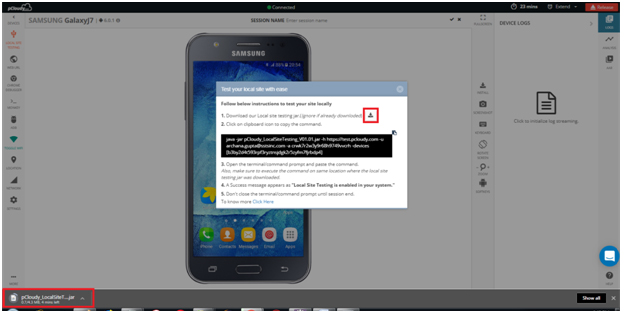
Note: Ignore if jar is already downloaded.
4. Copy the command by clicking on icon as shown in the snapshot.
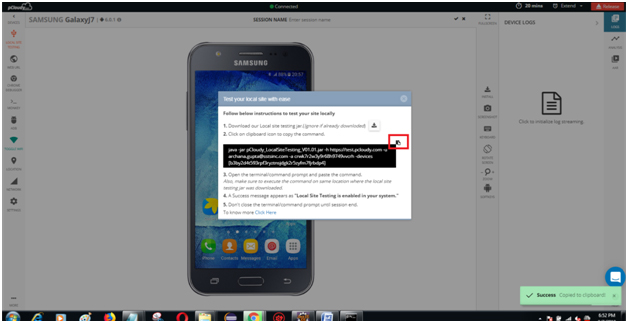
5. After the file download is complete, Open your command prompt or terminal
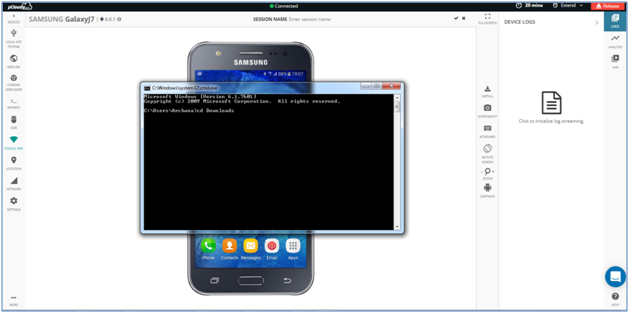
Let us see how to open Command Prompt in different Operating system.
You can follow any of them among three mentioned ways
For Mac-OS users:- Open "Launchpad": It’s the silver icon in the Dock that looks like a rocket. Type "terminal" in search bar and hit enter
- Hold command button and hit space bar. Pop will appear and type terminal and hit enter.
- Open Launch pad and click the "Other" folder: It’s a square icon containing several smaller icons. Then look for terminal.
- Open Start and type in command prompt or cmd then hit enter.
- Click the Windows logo in the bottom-left corner of the screen, or press the ⊞ Win key. You can search for Command Prompt on all supported versions of Windows.
- Open the Run program. Hold the Win key and press the R key to open the Run window. Then enter "cmd" or "Command prompt" and press enter.
- Using Keyboard Shortcuts: Press Ctrl+Alt+T This will launch the Terminal.
- Press Alt+F2 and type gnome-terminal. This will also launch the Terminal.
- Press Win+T (Xubuntu only). This Xubuntu-specific shortcut will also launch Terminal.
6. Execute the command on same location where the local site testing jar file was downloaded.
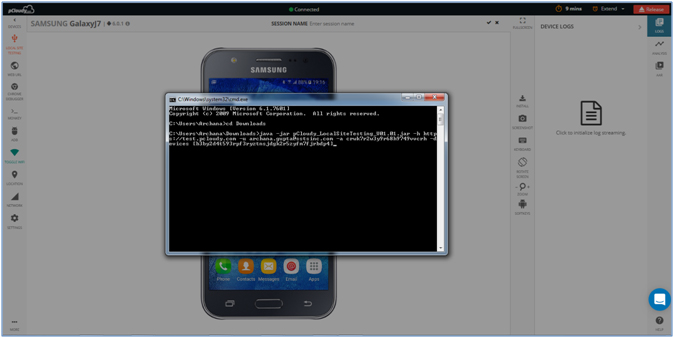
7. After the command is successfully executed you will able to see a success message appearing as "Local Site Testing is enabled in your system". This confirms that now you are ready to test your private server on the device connected on pCloudy.
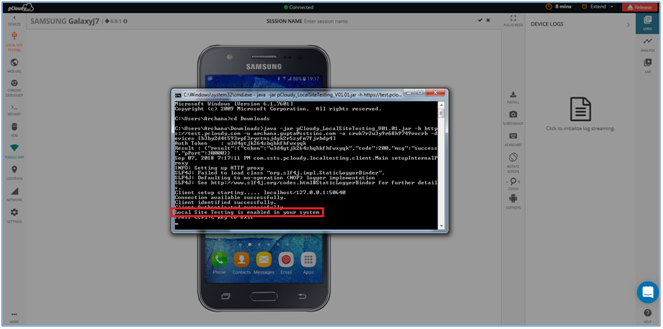
Note:Don't close the command prompt until session end
8. Go to the connected device and using the browser open any private URL to test. That's all you are all set.