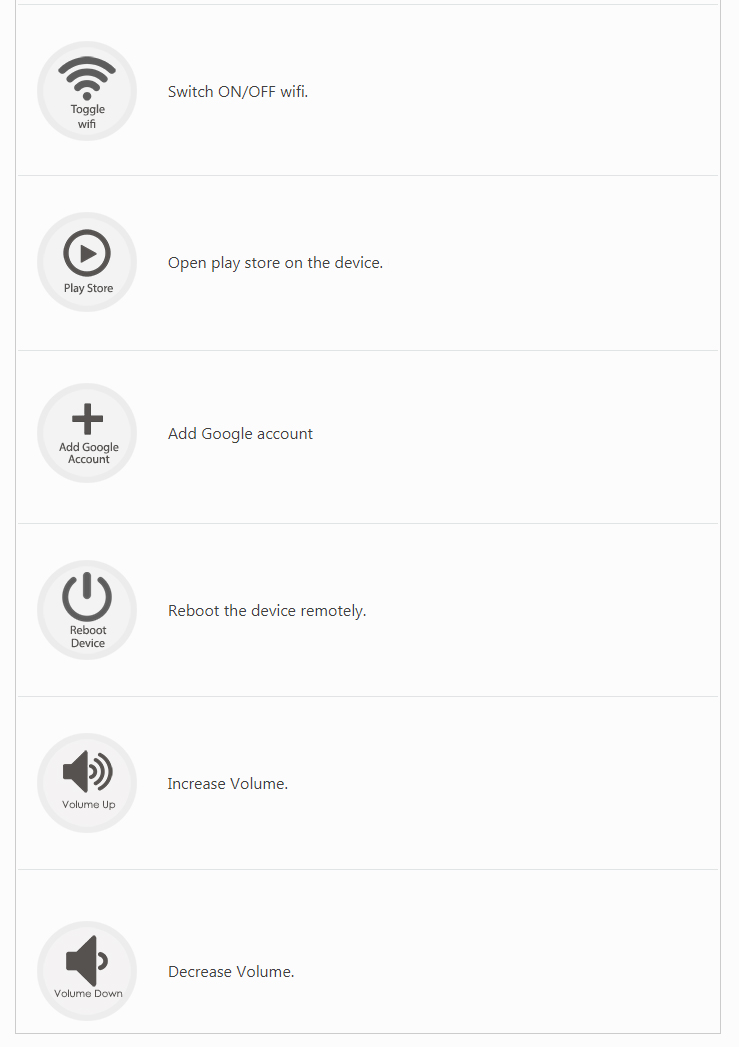Key Device Actions
Let us give us an insight into all the key device actions you can perform while performing functional tests of your mobile app.
The pre-requisite to be able to perform any key device actions are:
Loginto your registered pCloudy account- Go to
Devices pageand connect to a device for test
Once the device is connected, you can see a range of features on the left and right pane. The major key device actions that you can perform are:
Text entry through Keyboard feature:
This feature allows you to send text on the device application text bar.
Steps to Enable the Key Device Actions on the New interface (New UI)
Click on "KEYBOARD" icon in the left pane under "All Actions".
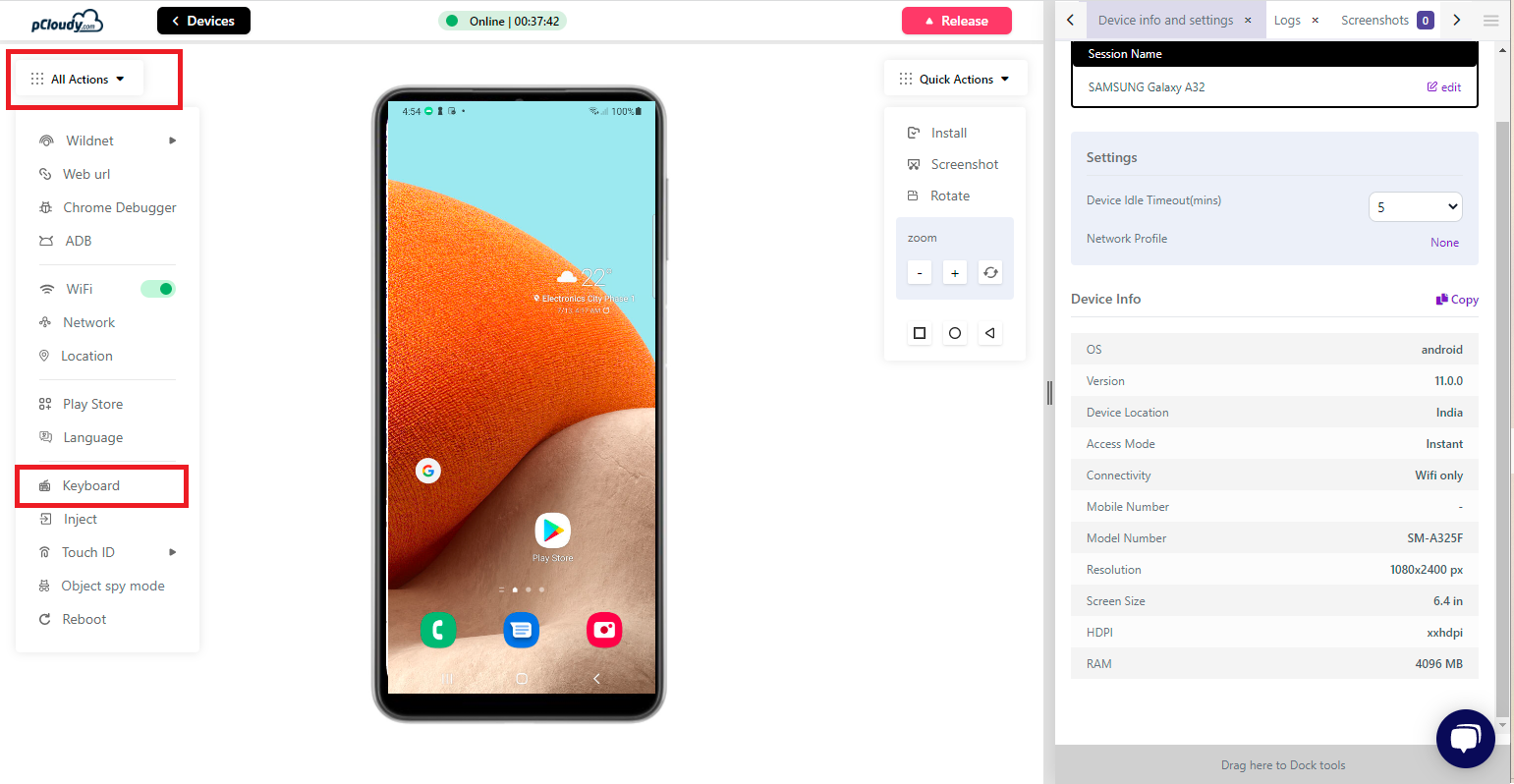
You will see a text bar appear on the screen. You can enter the desired text in this text bar and Click "Send"
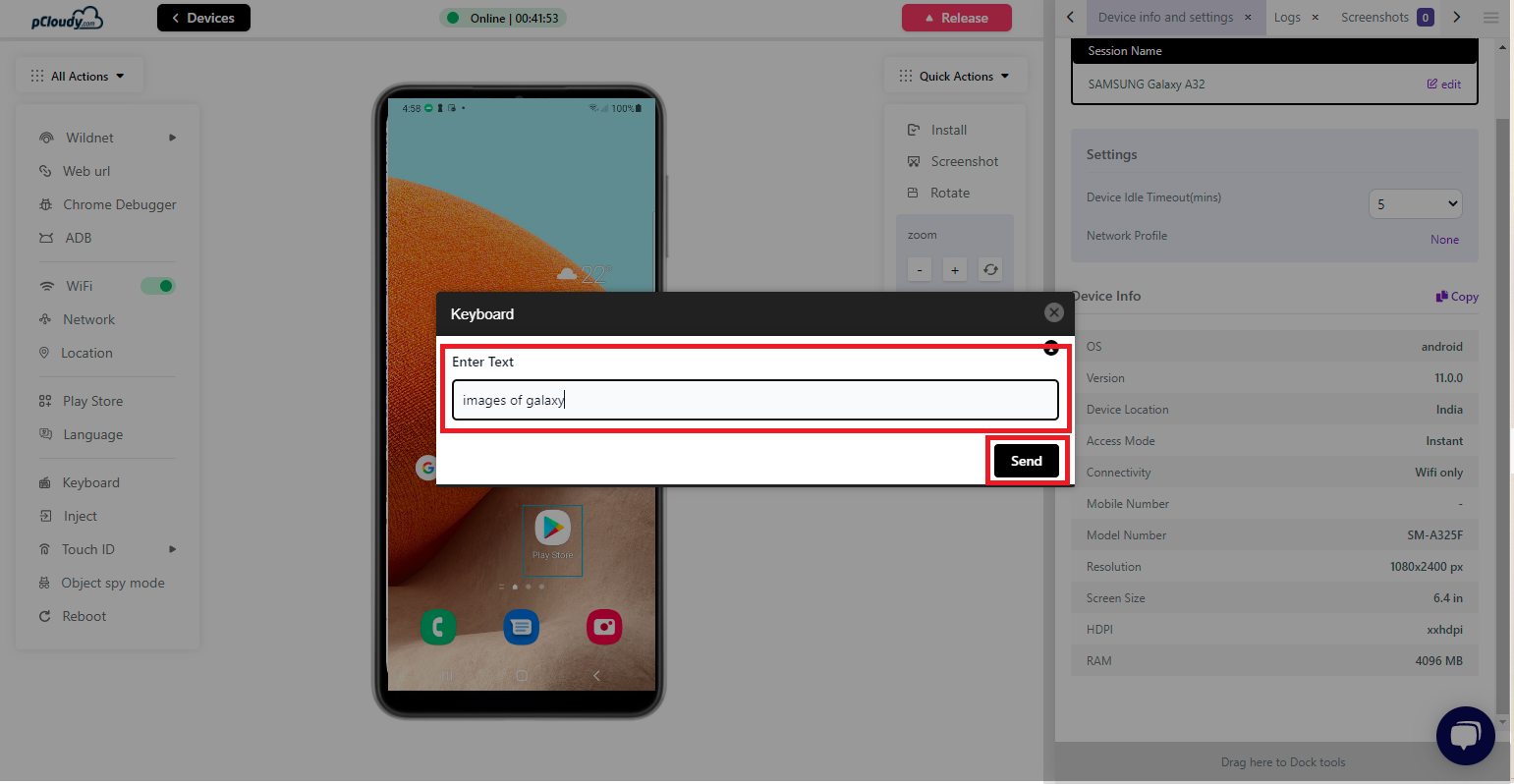
On clicking Send the text is sent to the device and a success message appears on screen.
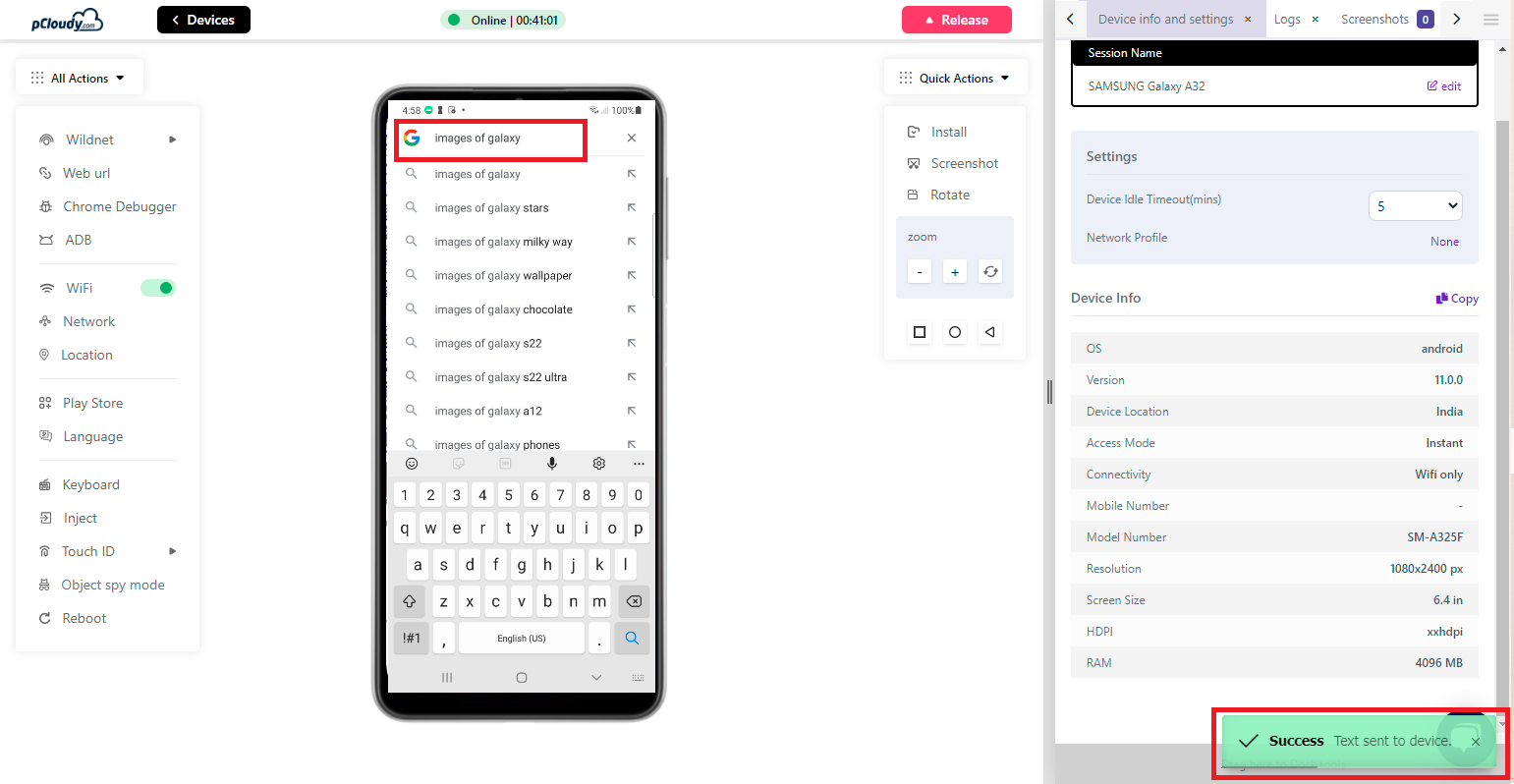
Apart from this, there other device actions that can be performed on the platform while performing app test:
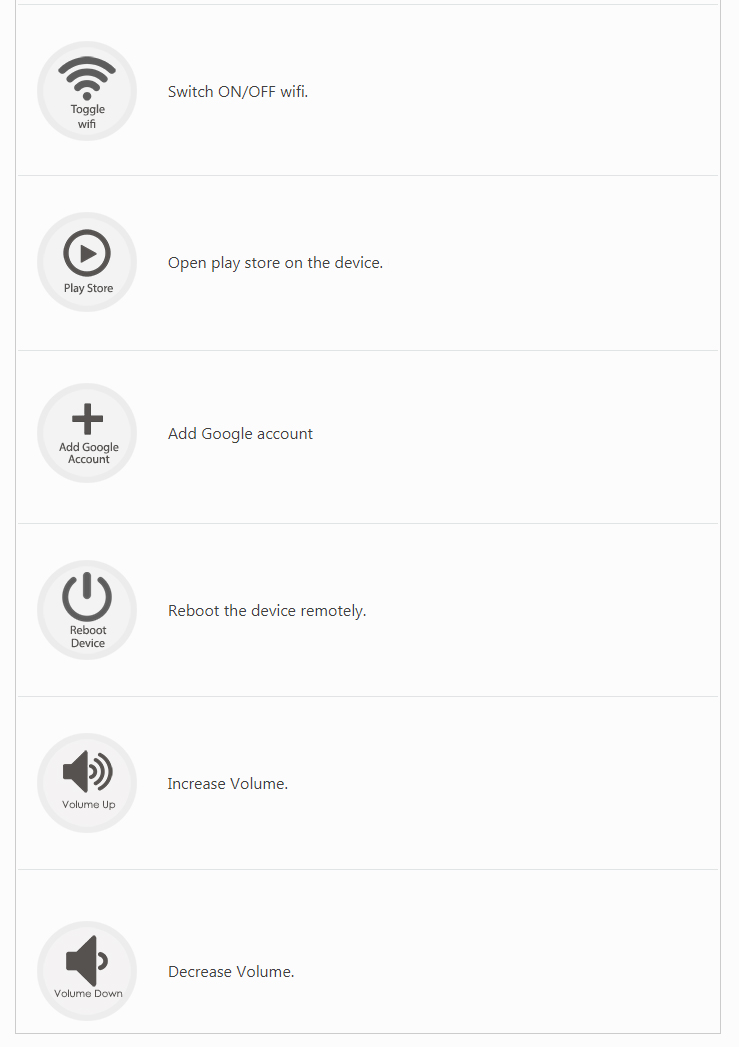
Steps to Enable the Key Device Actions on the Old interface (Old UI)
Click on "KEYBOARD" icon.
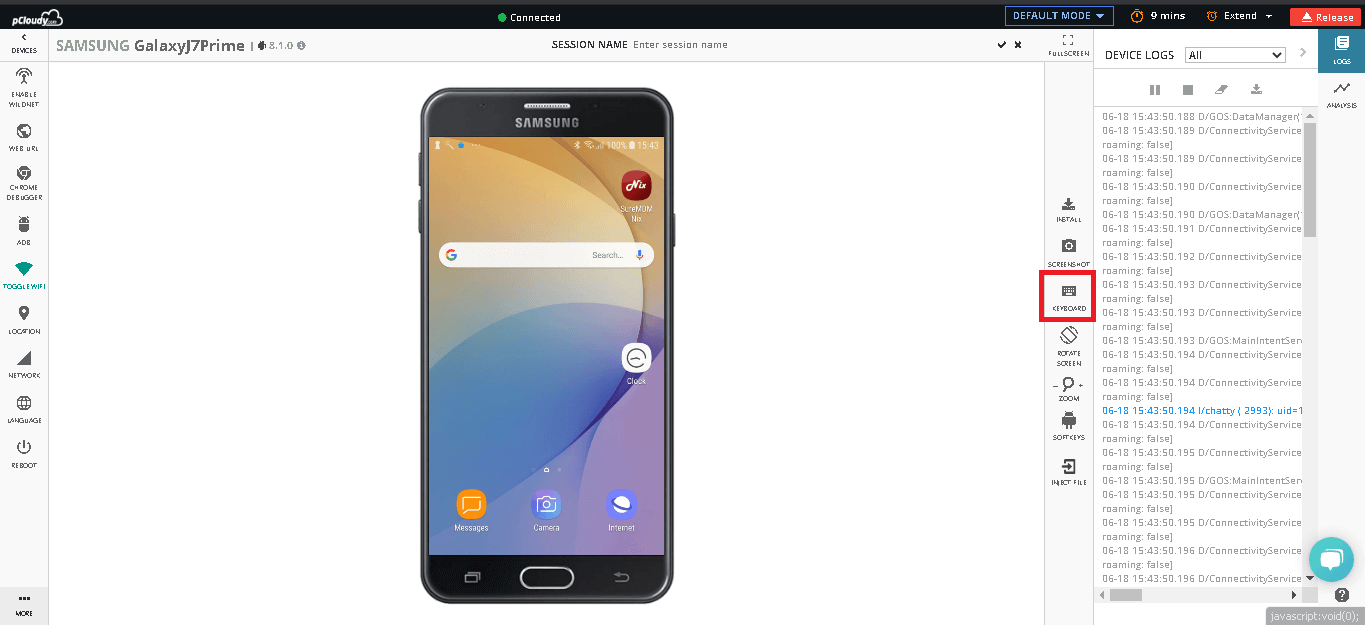
Once you click, a text bar appears at the top of the screen. You can enter the desired text in this text bar.
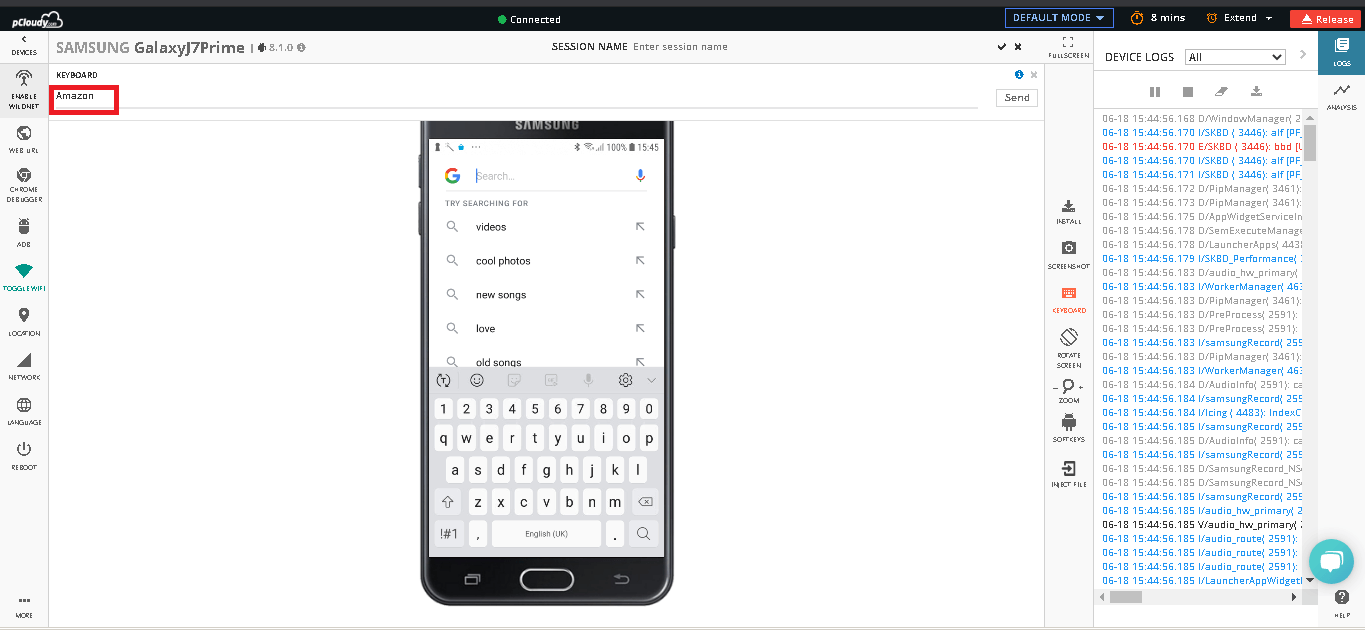
Click on "SEND "button. The same will be sent to the application on the device.
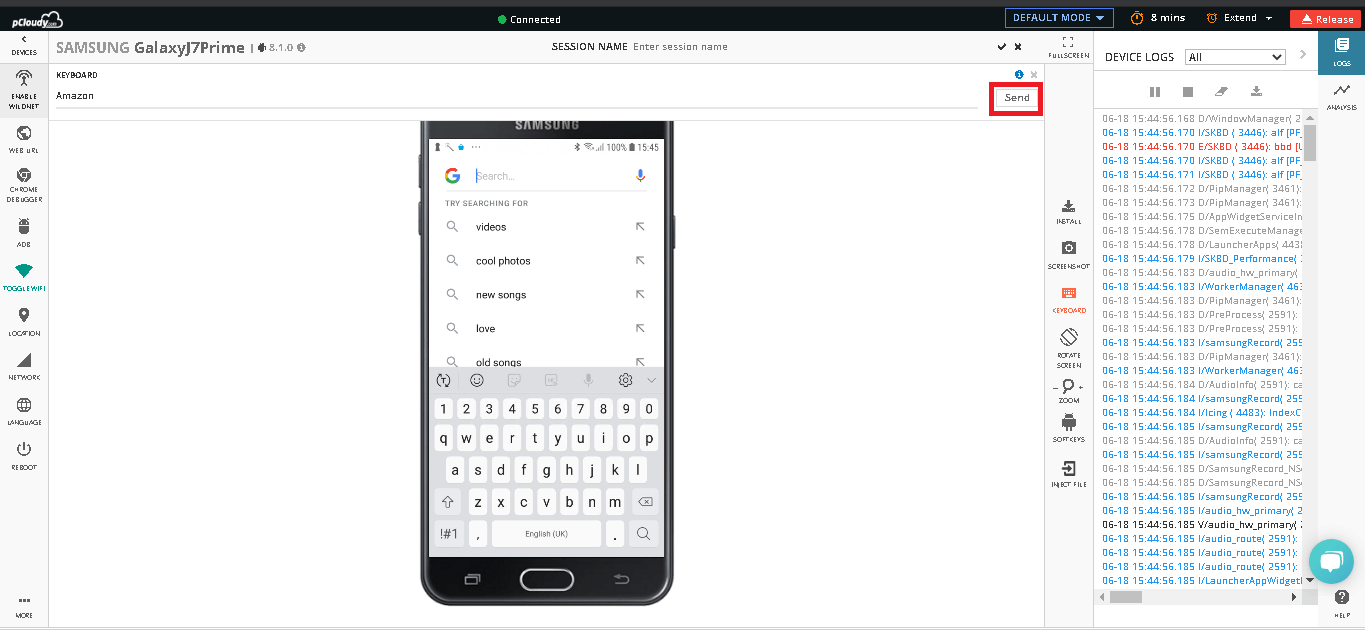
Once the text is sent success message appears on screen.
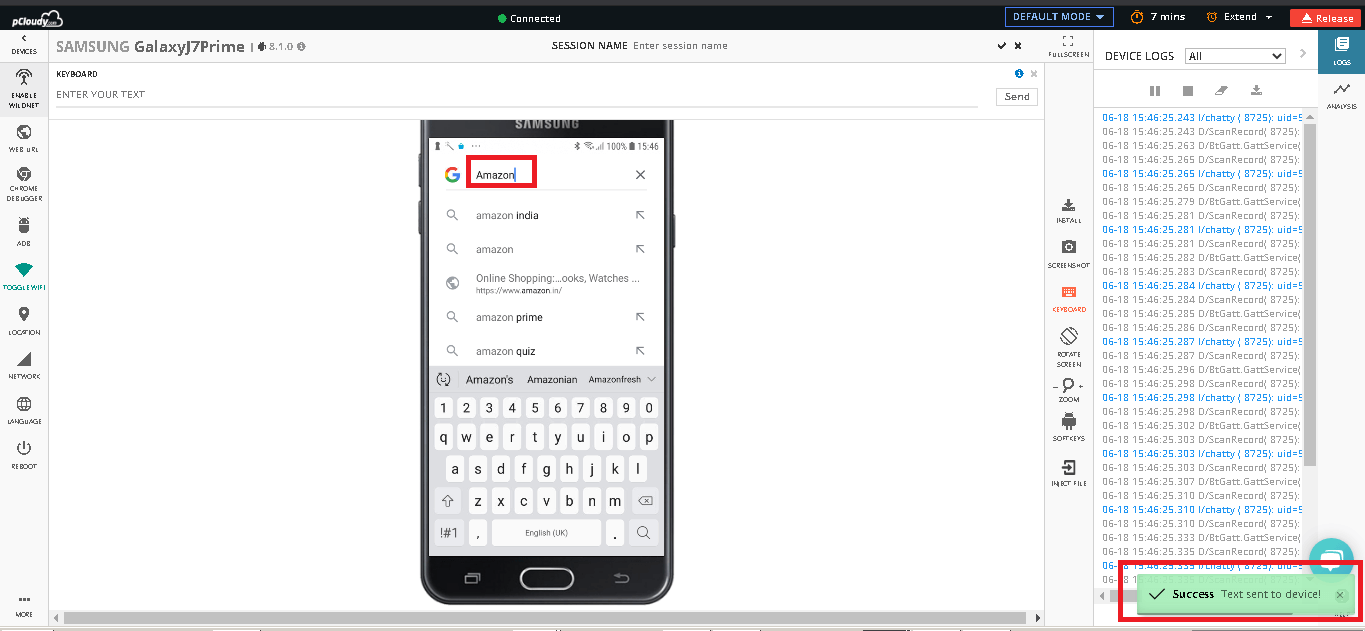
Apart from this, here is a list of all the other device actions that can be performed on the platform while performing app test: