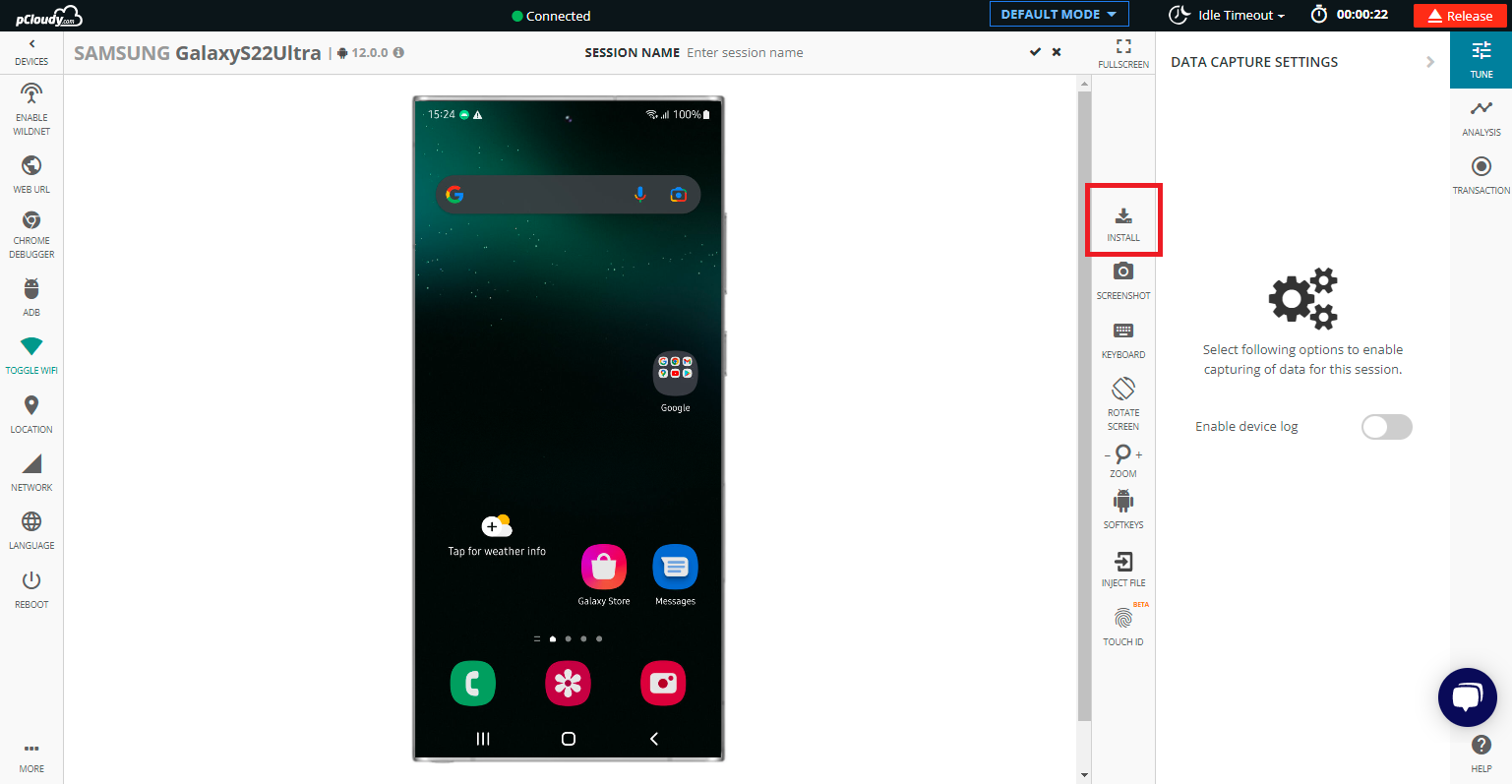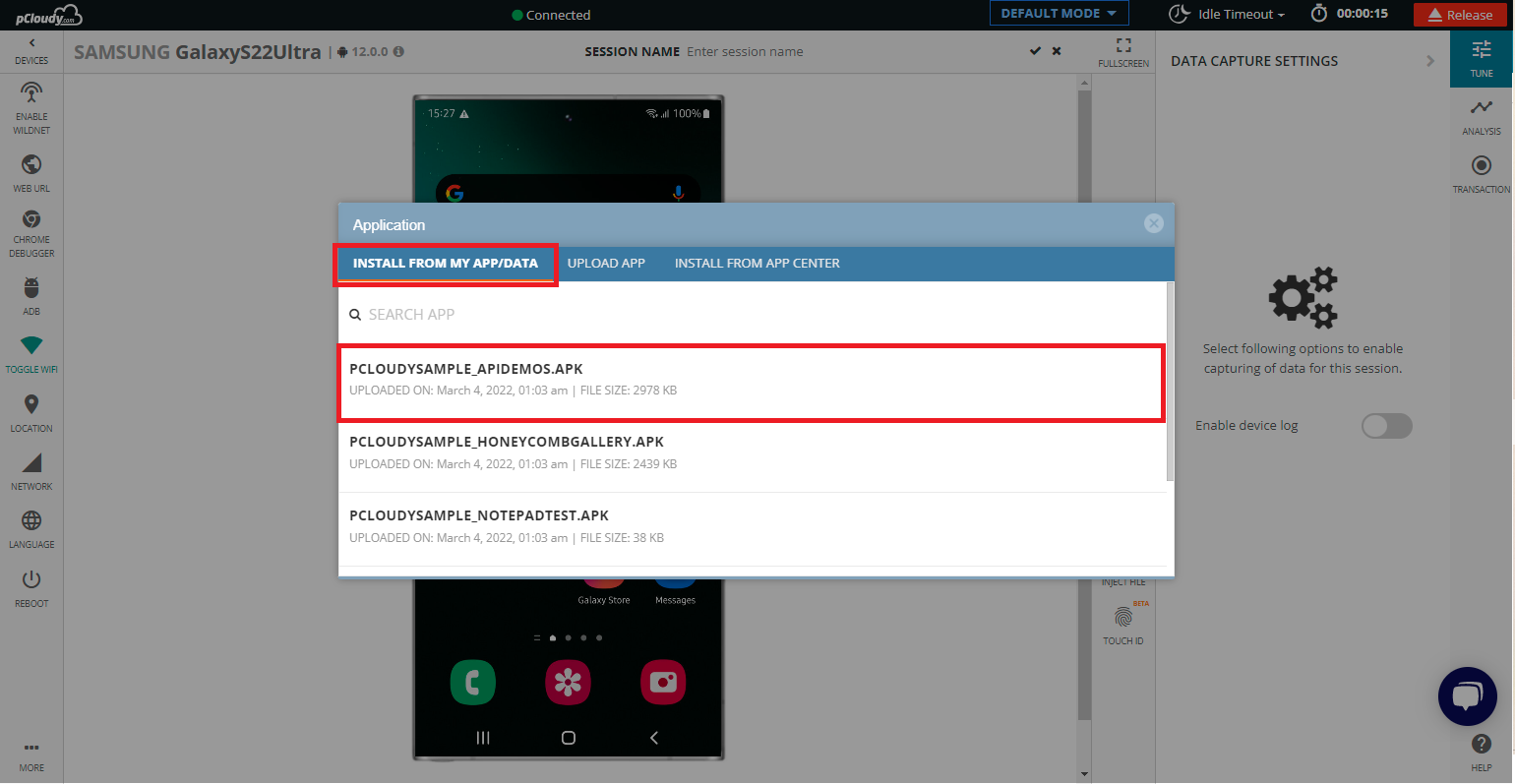Installing Secure Apps
Login to your registered account on device.pcloudy.com
- Select desired device from the
Device page - Proceed from the apps uploaded on the cloud drive or by
uploading a new appfrom your local system.
When you install an application on the pCloudy device and see a black/blank screen or a secure screen, you will need to disable security and install the app again to test. Follow these steps to disable the security and continue testing.
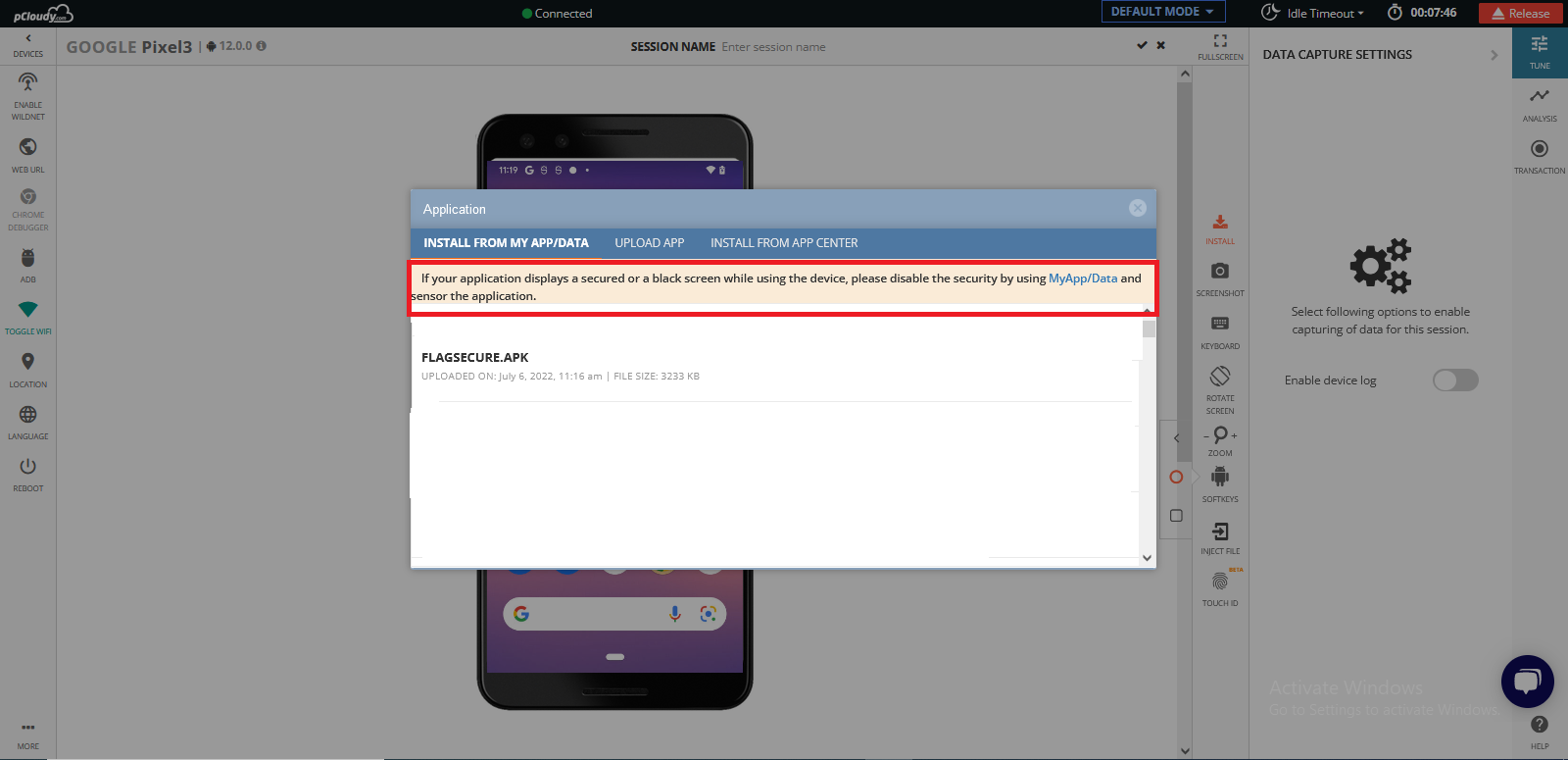
Step 1 - If you have already connected to a device and are on the device connection screen. You can simply click on release and release the device.
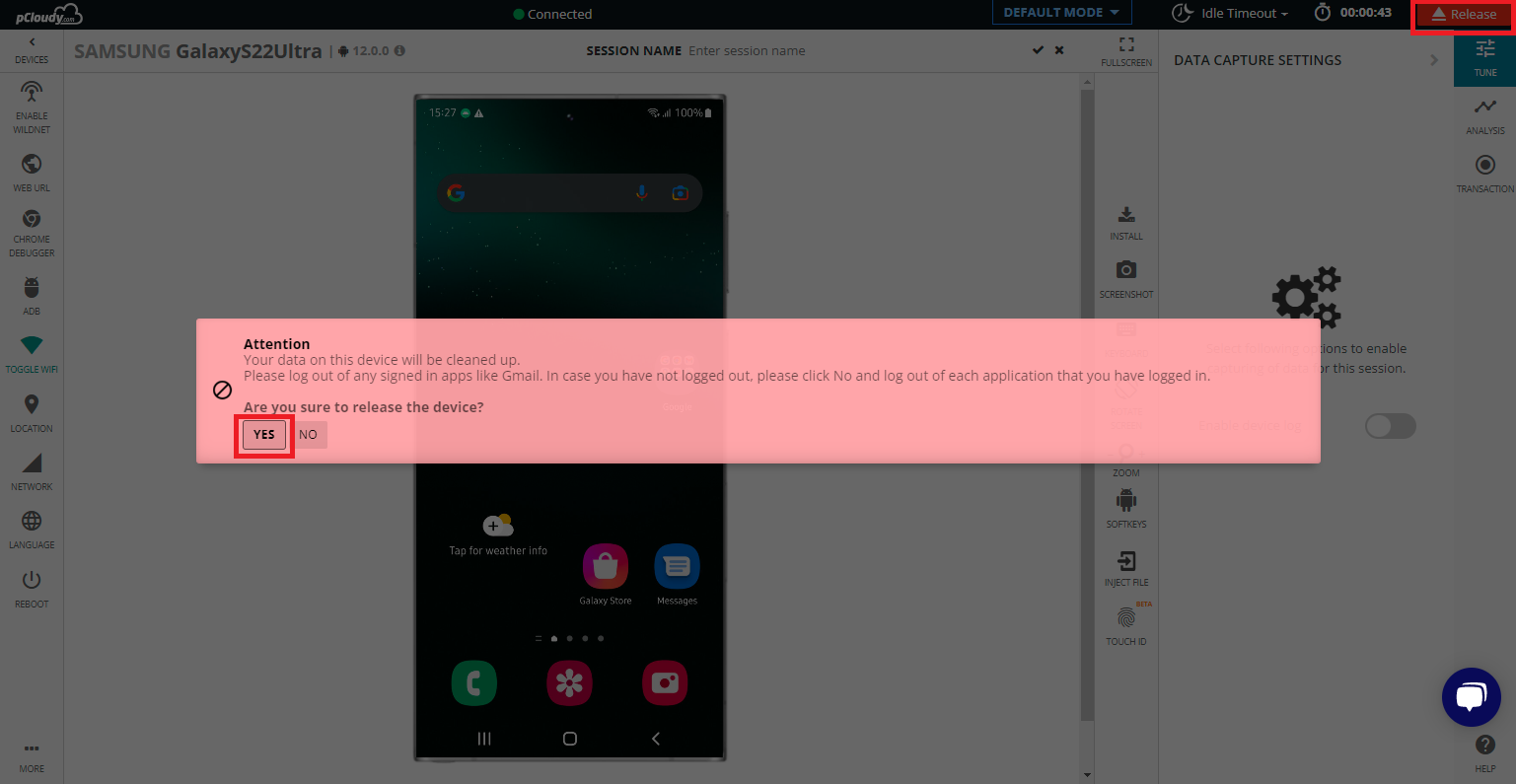
Step 2 - The user will need to select the My App/Data option from the top bar to access the uploaded apps.
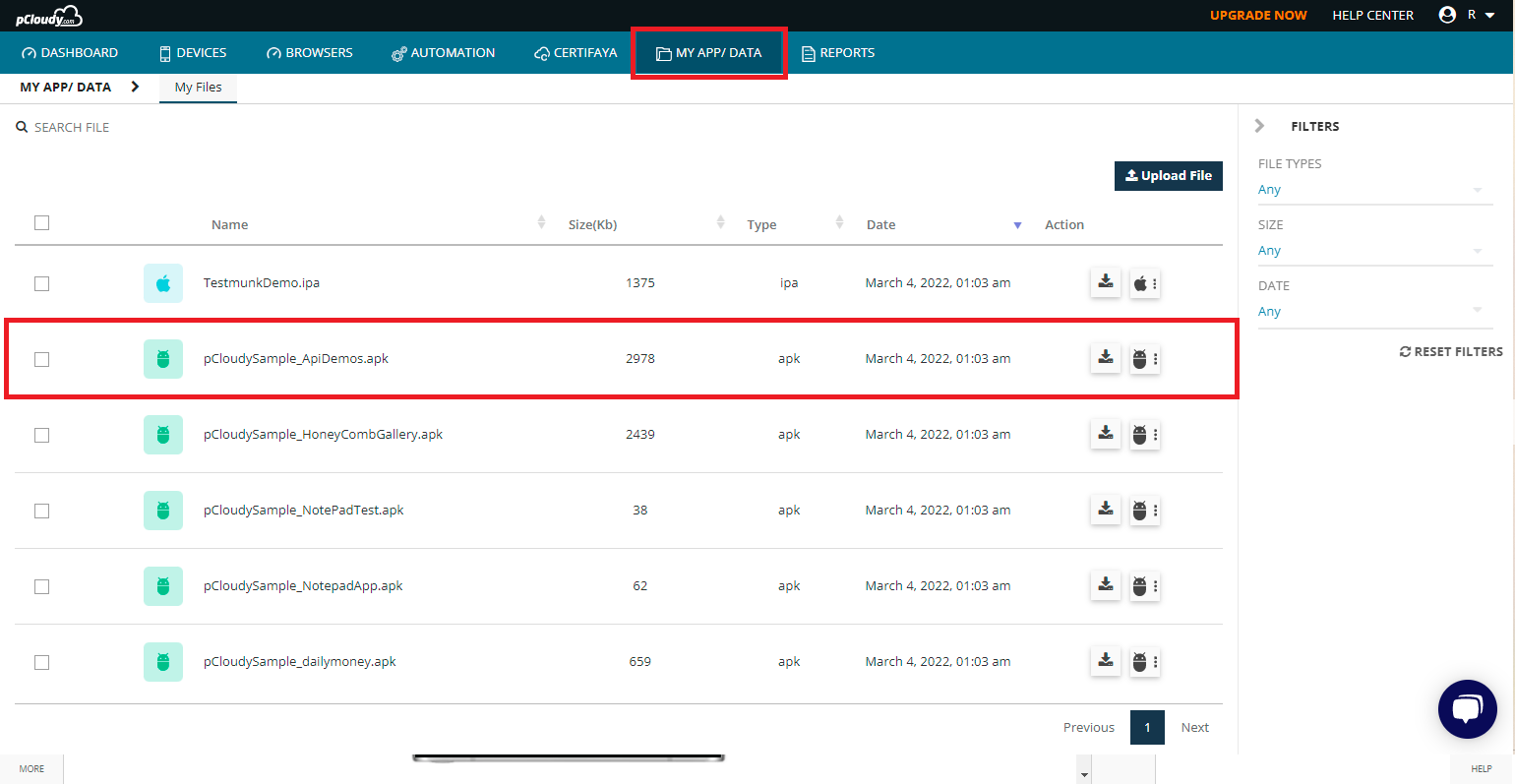
Step 3 - The user will need to select the dots on the android icon and choose “Sensor Testing”. You will get a success message at the bottom of the screen saying Sensor Testing enabled.
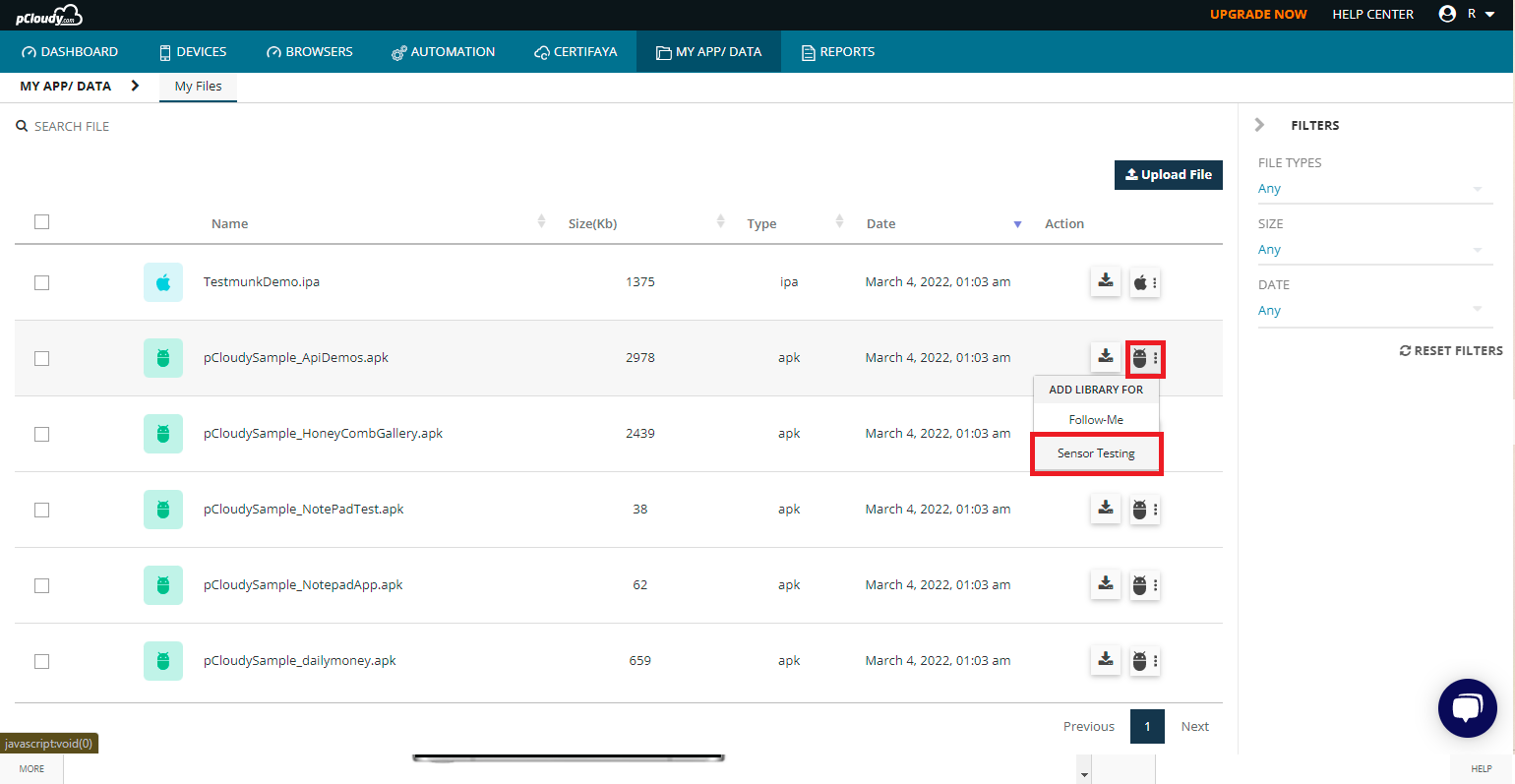
Step 4 - The user can now go back and connect to any devices and install the instrumented app once the device is connected.