Audio Control Testing
Overview
Using "Audio In and Audio Out" feature audio interaction can be established with the connected device on pCloudy platform. This interaction is done by playing an audio/video file to the connected device and you can hear the sound of the playing audio/video. Also, you can also use your voice as an input for testing using Audio In feature.
This feature can be used for Audio output testing as well as Audio input testing.
Pre-requisite
The pre-requisite for this step are:
- User should have registered account in pCloudy.
Note
This feature is available only for devices on which audio icon is present as shown in below snapshot.
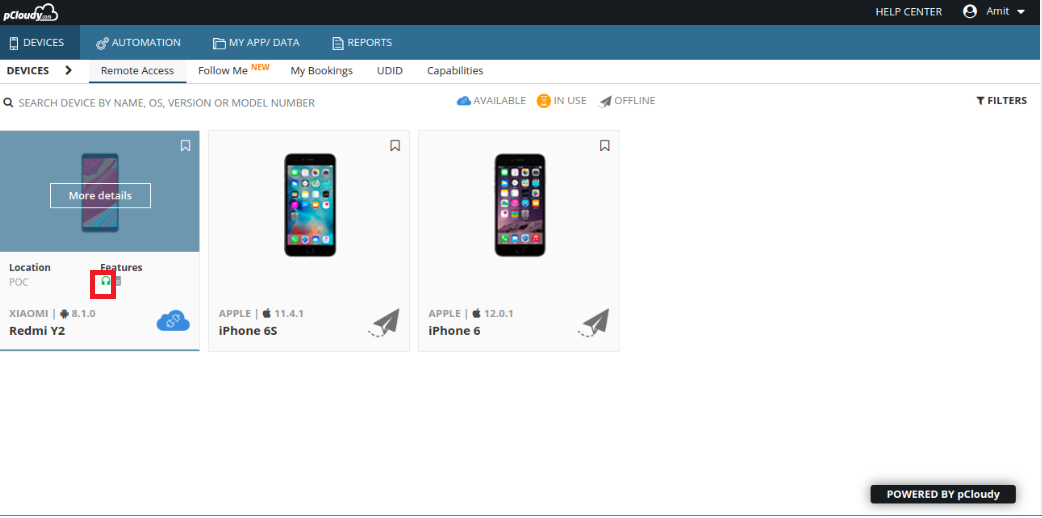
Steps for " Audio Output" testing:
- Connect a device on pCloudy platform.
- Play audio/video of your choice.
- Click on "Audio out" icon as shown in below screen shot.
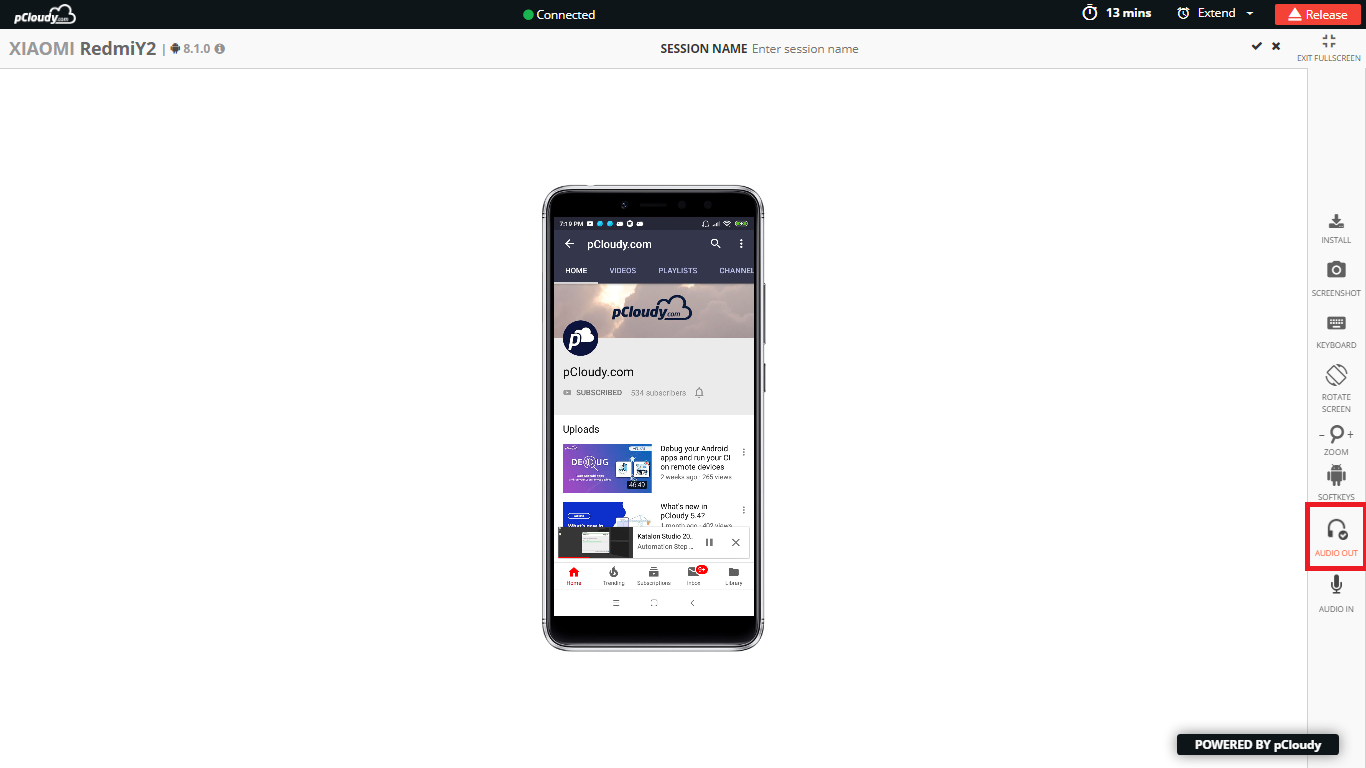
Note-:You will notice that cross symbol(![]() ) changes to (
) changes to (![]() )tick .This means now you will be able to hear the sound of the playing file .
)tick .This means now you will be able to hear the sound of the playing file .
To Mute/Stop the playing audio
- Click on Audio out icon. Playing audio will be on mute.
- To again play the audio, click on "Audio Out "again.
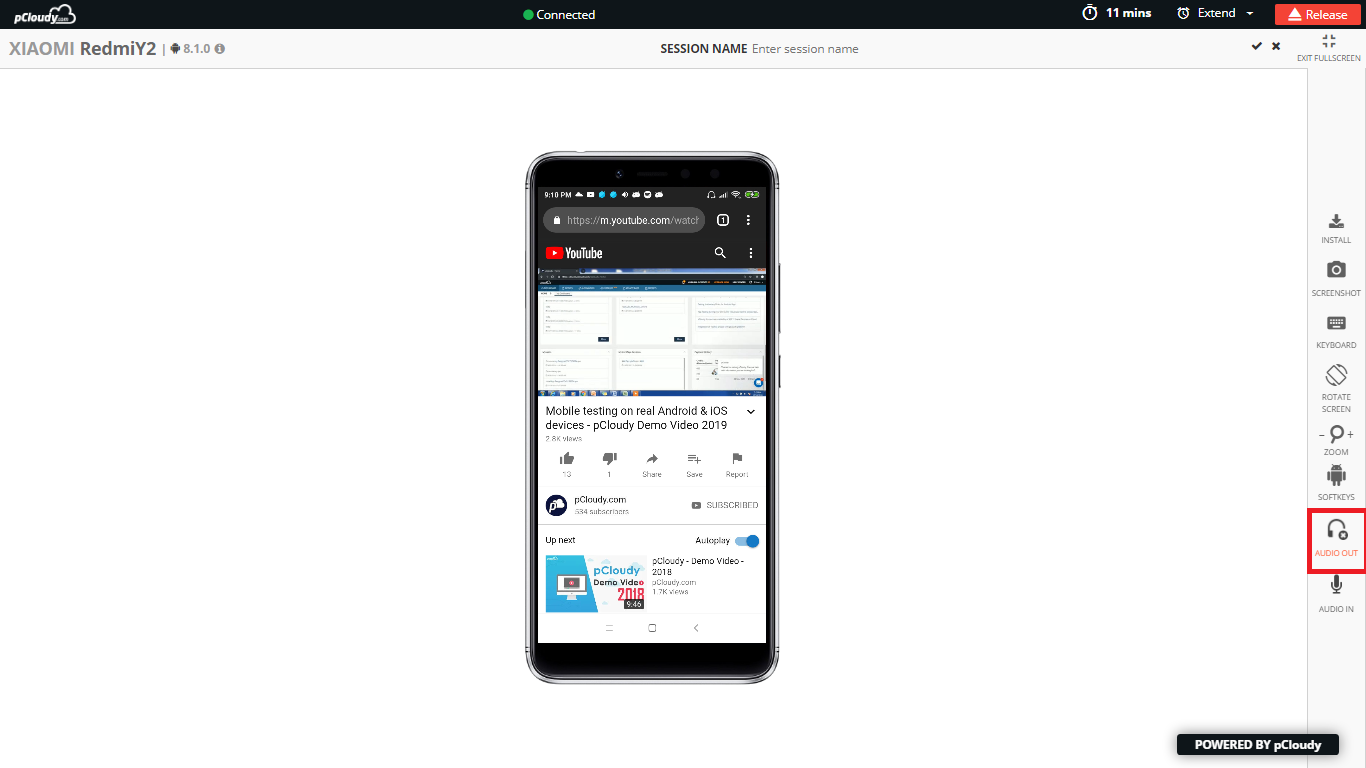
Steps for "Audio Input "testing
While testing, you can use your voice to send as an input to device..
Steps -:
- Click on "Audio In" icon as shown in below snapshot
- Once you click in "Audio In" ,a pop up will appear asking confirmation.
- Click on Allow.
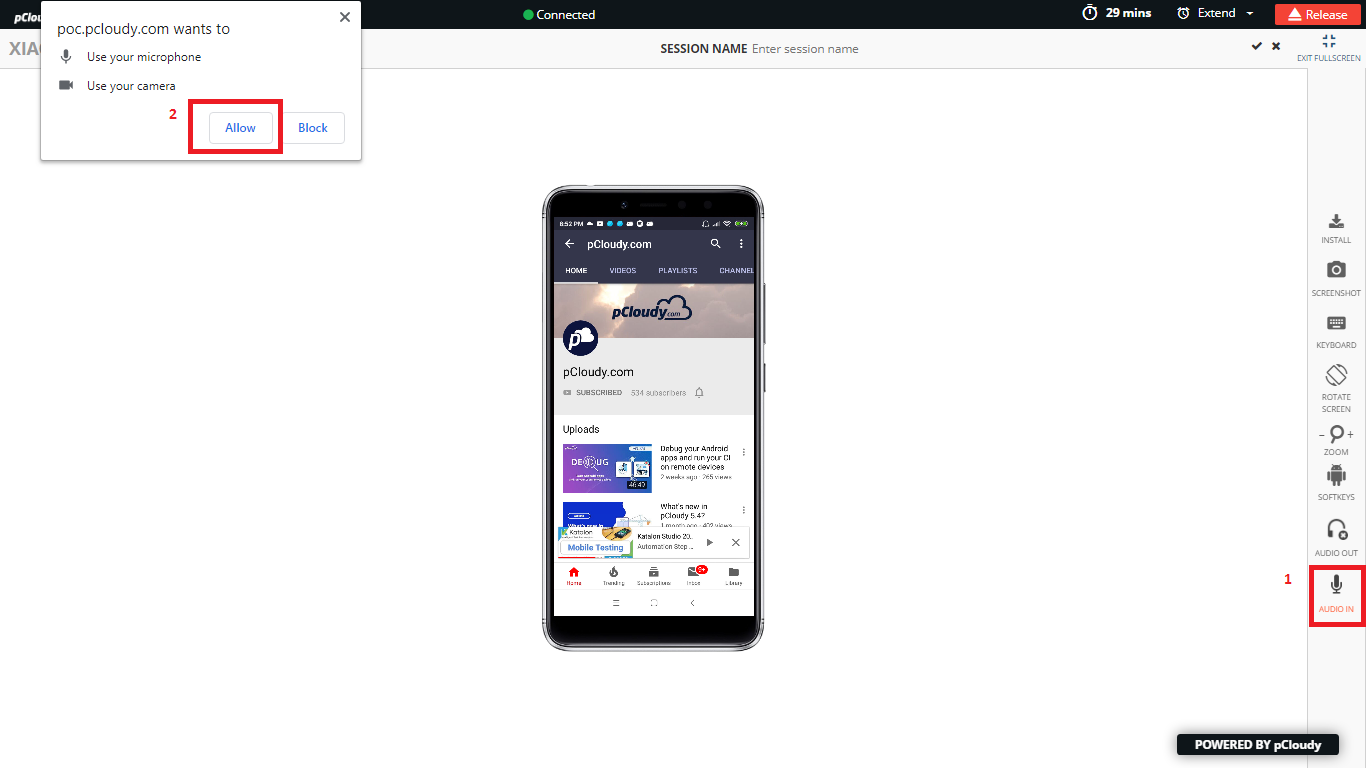
You will see message on screen "Preparing the device for audio in"
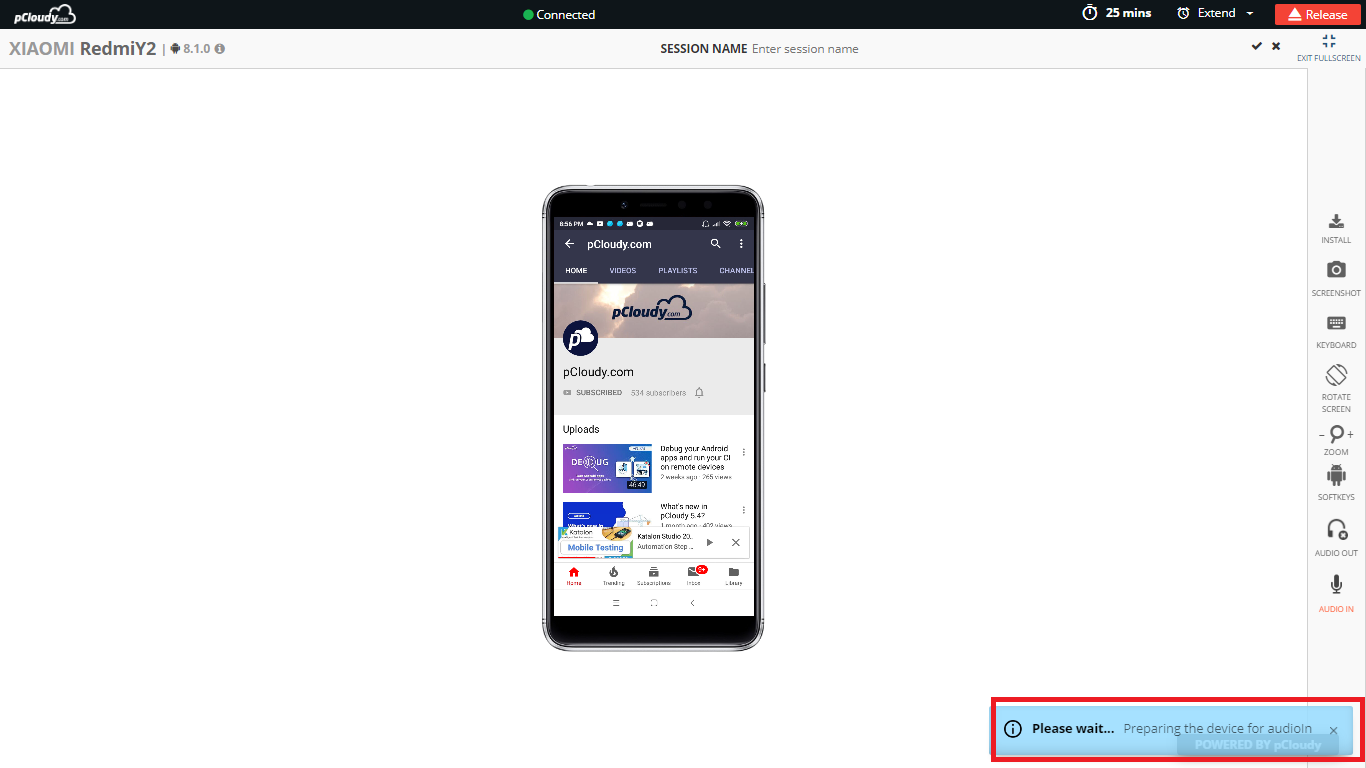
Once device is prepared Success message appears as shown in below screenshot.
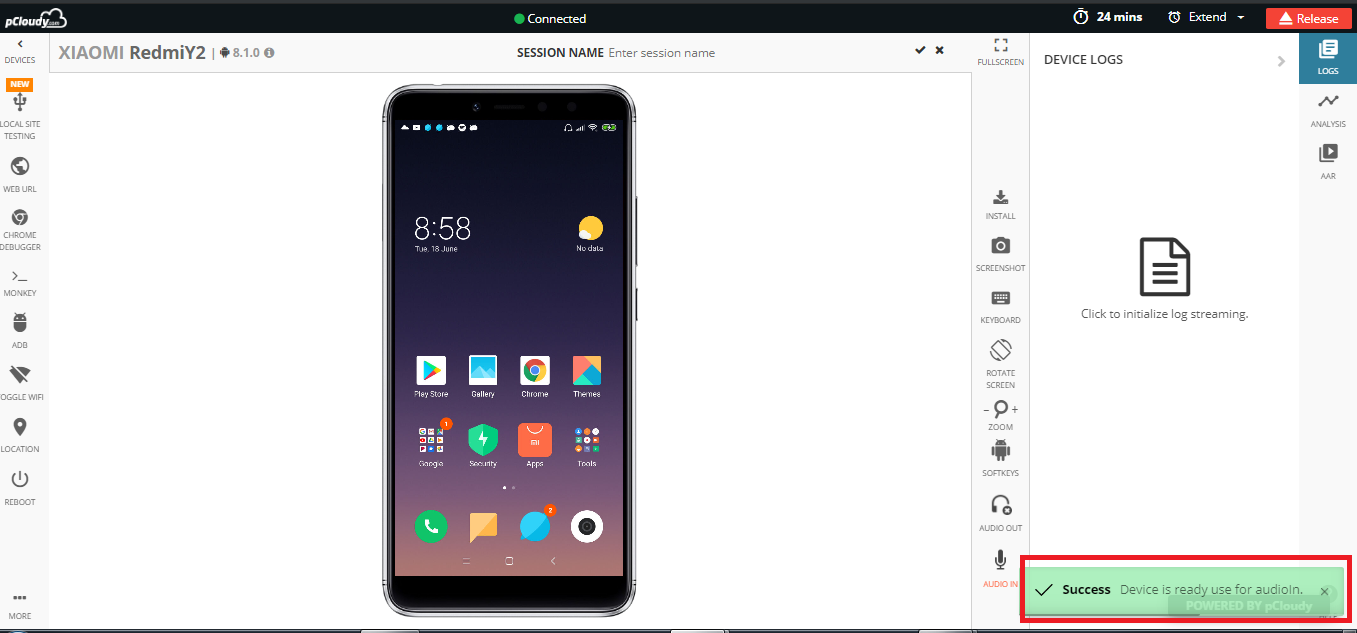
Now your device is ready for audio input testing.
You can use your voice for testing.Here as an example we have input the voice in Google Assistant
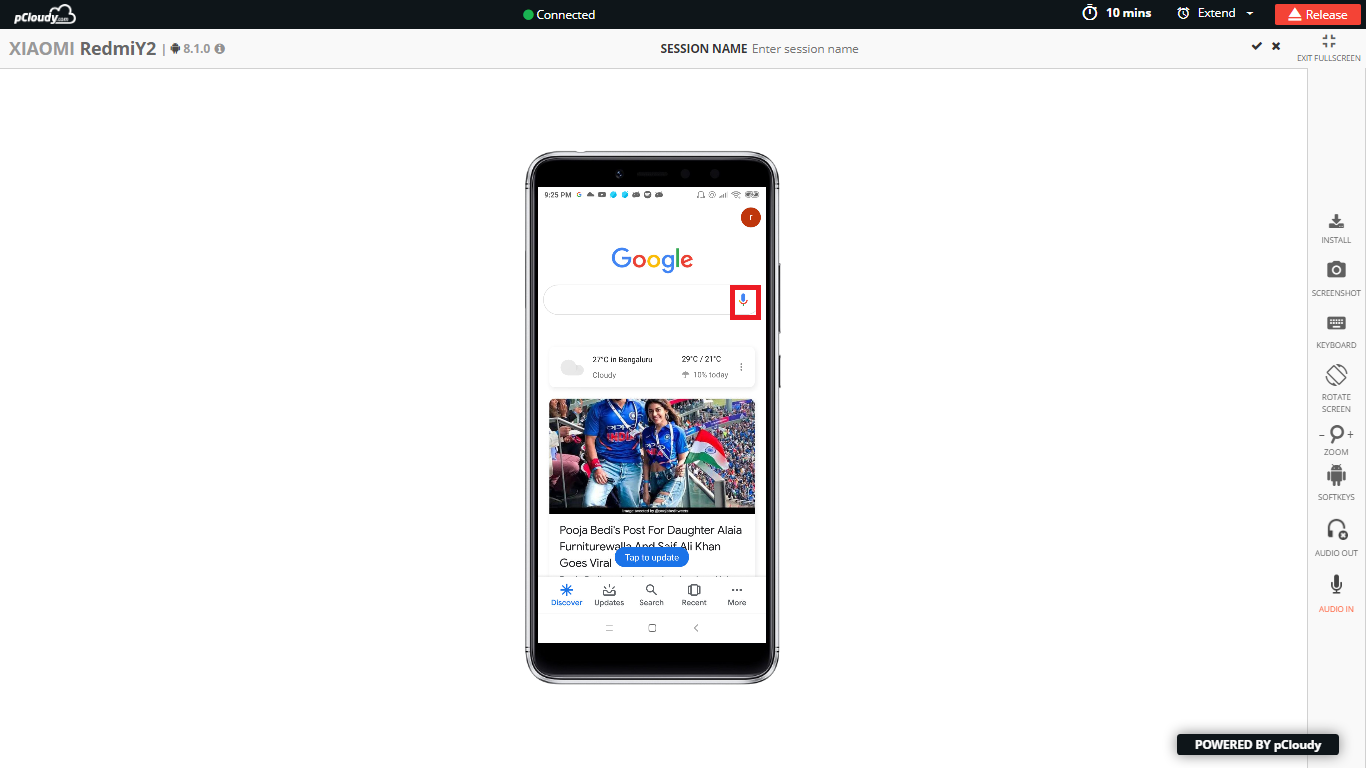
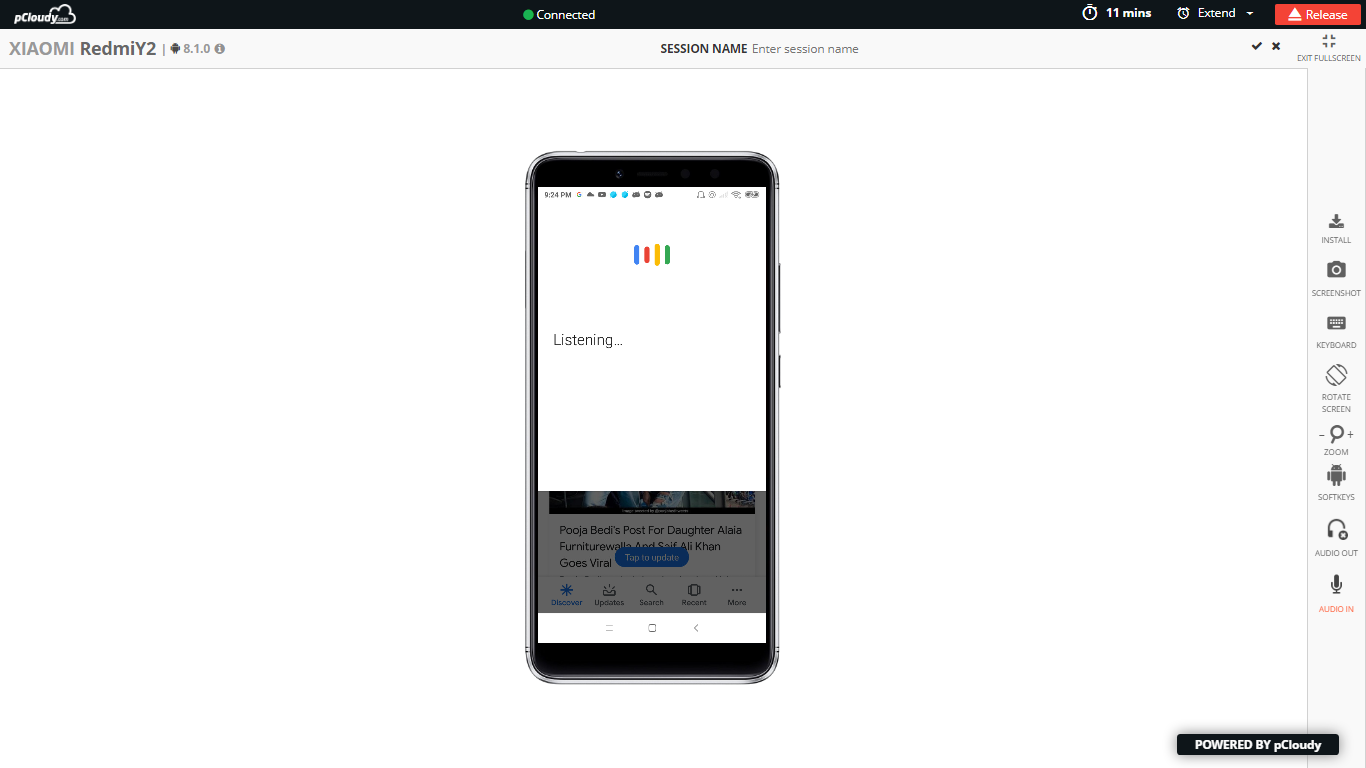
Your voice will be detected and you can enjoy the voice testing.
Note-: You can't mute/stop the voice during audio input testing.

