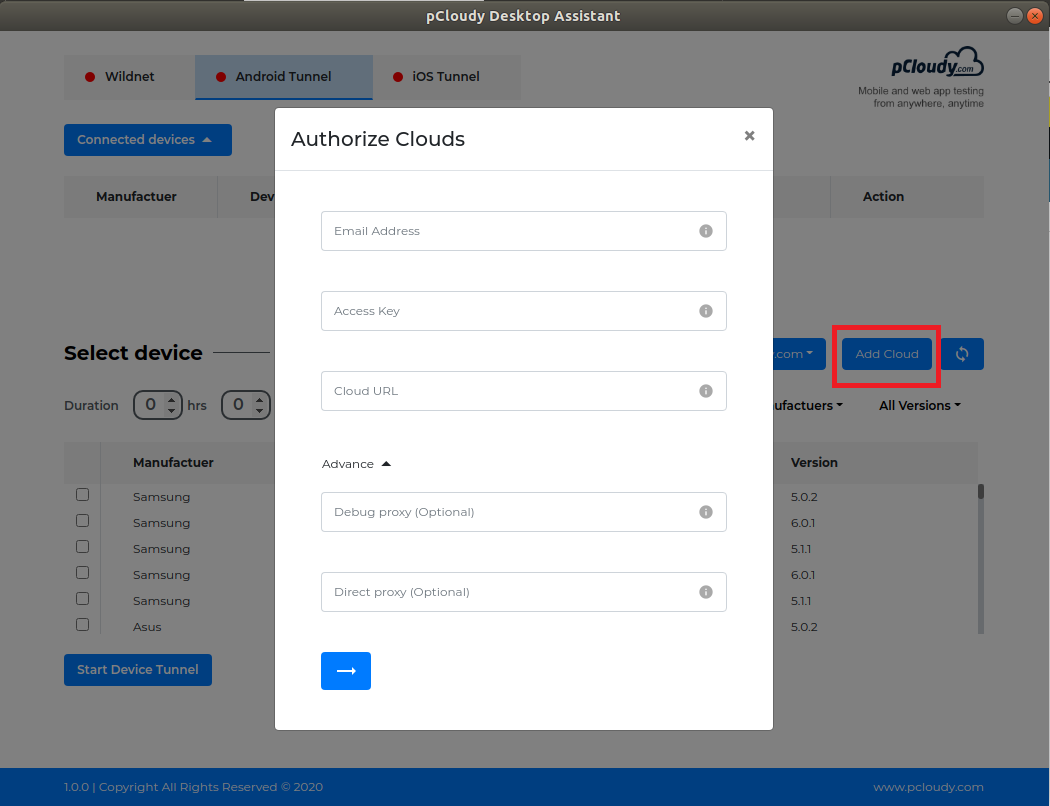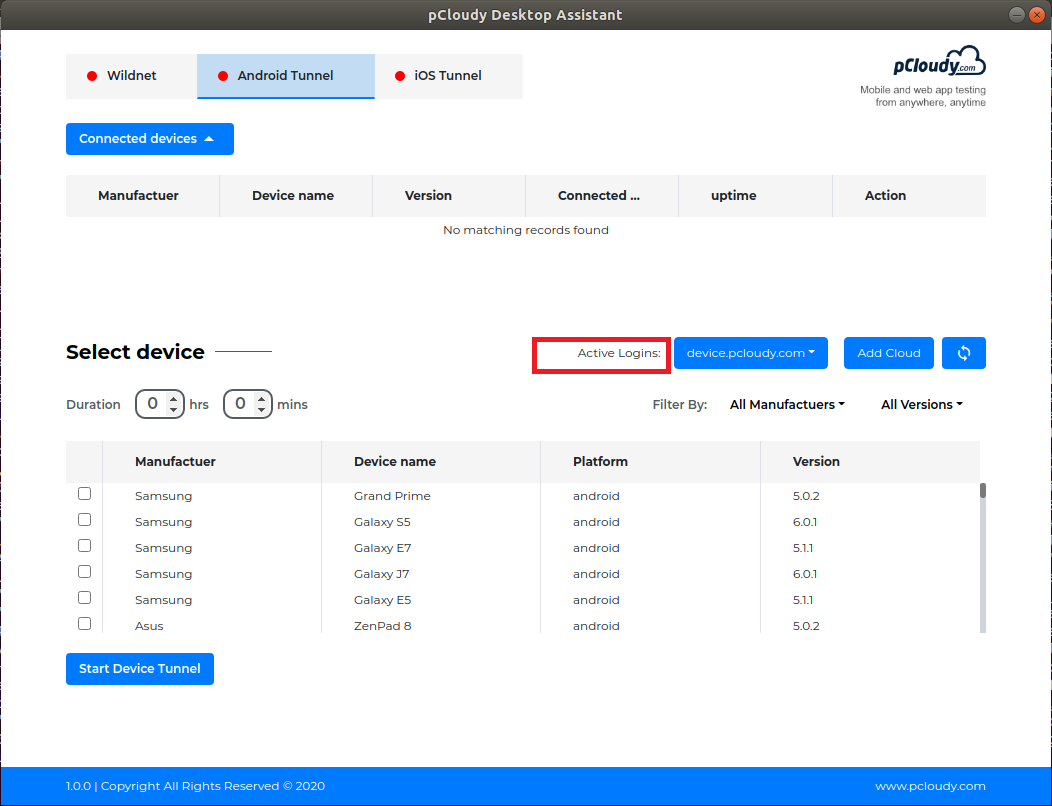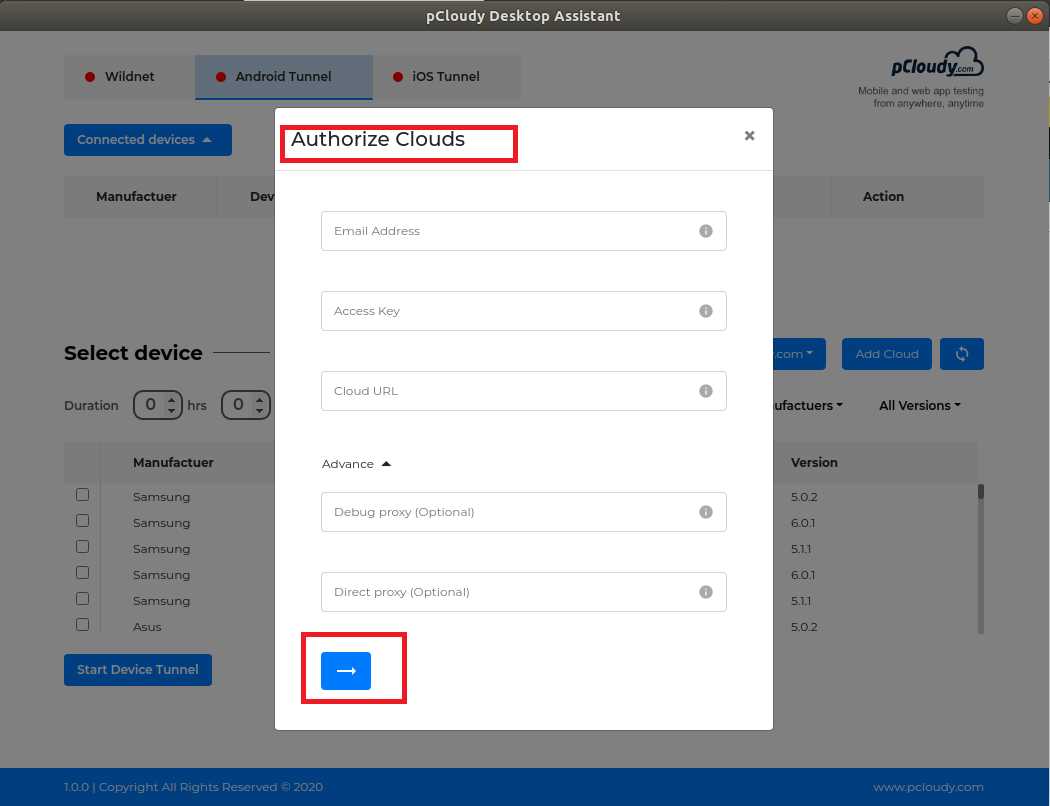iOS Tunnel With Desktop Assistant
Overview:
pCloudy Desktop Assistant (PDA):
This app was a much demanded one which enables users to access the most used features of pCloudy like Wildnet, Android tunnel and iOS connect at a single place.
Advantages
- In case of multiple clouds,PDA provides the benefit to test these features on multiple clouds at a single place without the hassle of logging in to different clouds.
- Using PDA, users can save time as they don't have to download different jars or .exe files for using these features.
- PDA provides a facility to use Direct and Debug proxy.
Prerequisite
Steps-:
Step 1:Authentication
Enter the mandatory fields-:
- Email address
- Access Key
- Cloud url
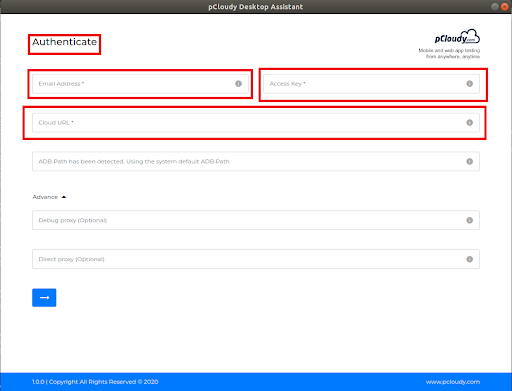
How to get the Access Key:
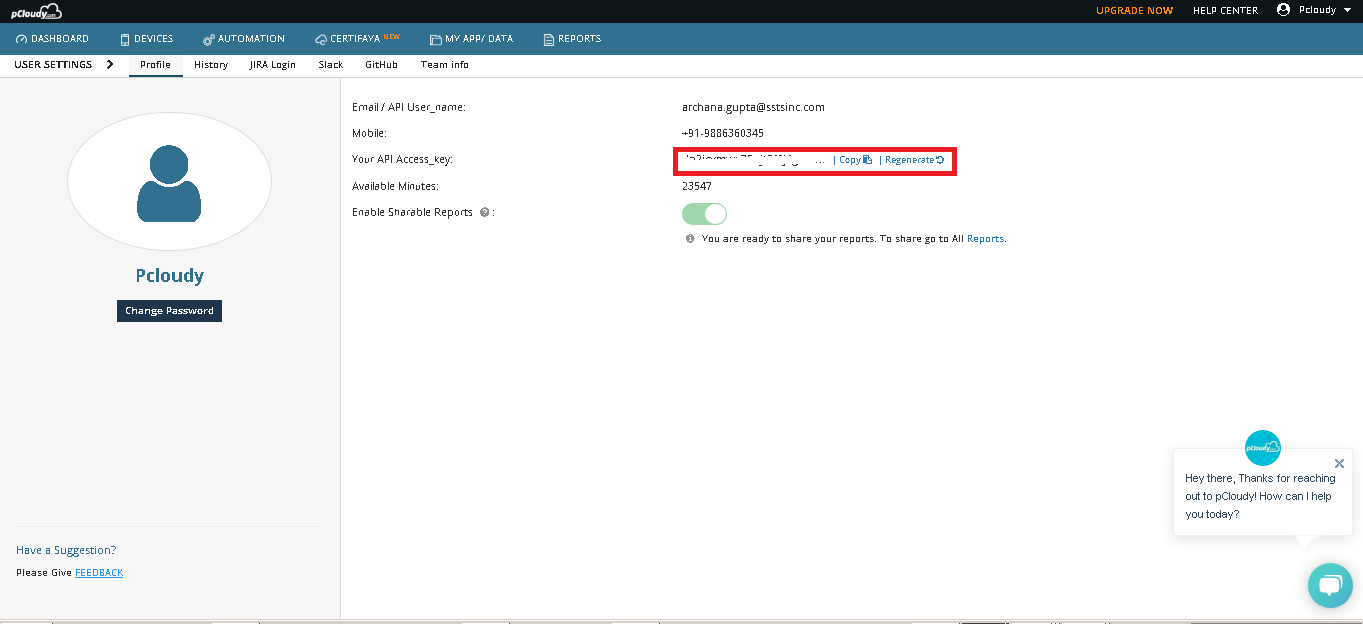
- Enter the Cloud URL
Example: https://device.pcloudy.com/ - Select the device,select the duration and click on start device tunnel
Note: A user can only select one ios device at a time. - Once file is downloaded, blue icon will turn to a green check
- Click on Add cloud and the details
- Once the cloud is added user can switch between the cloud using Active Logins filter as shown below
Enter the mandatory fields and click on the arrow button.
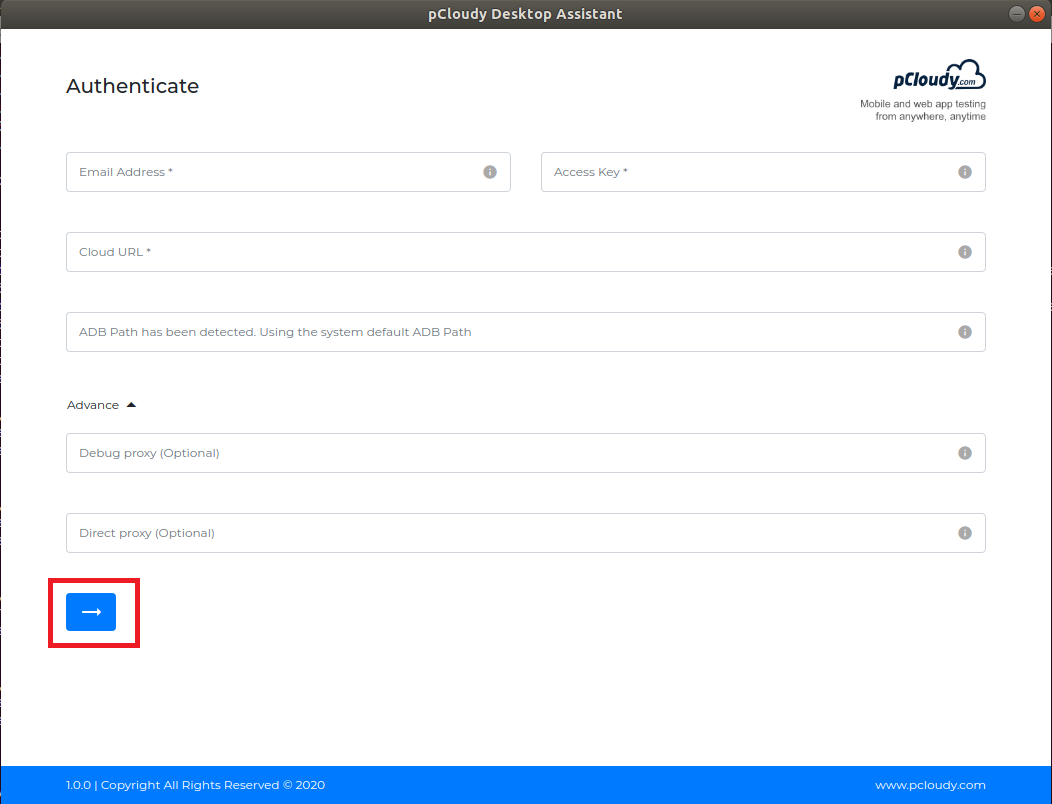
After successful authentication, user will see iOS tunnel
Note: Users can use one or more than one feature as per their need at a time.
iOS Tunnel
Note :iOS tunnel can be used only on Mac machine It is not supported on Windows/Linux OS.
Download PDA and move it to Applications.
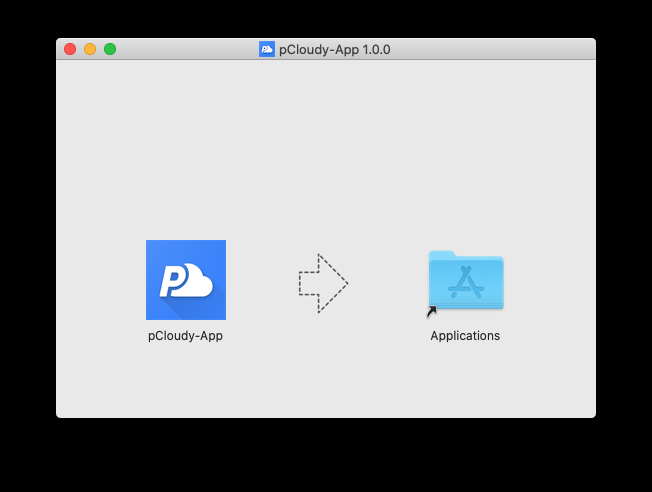
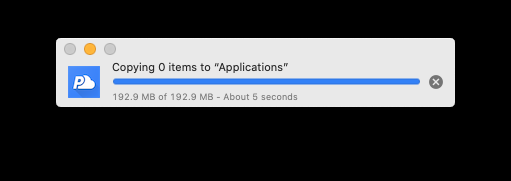
Open PDA from Applications
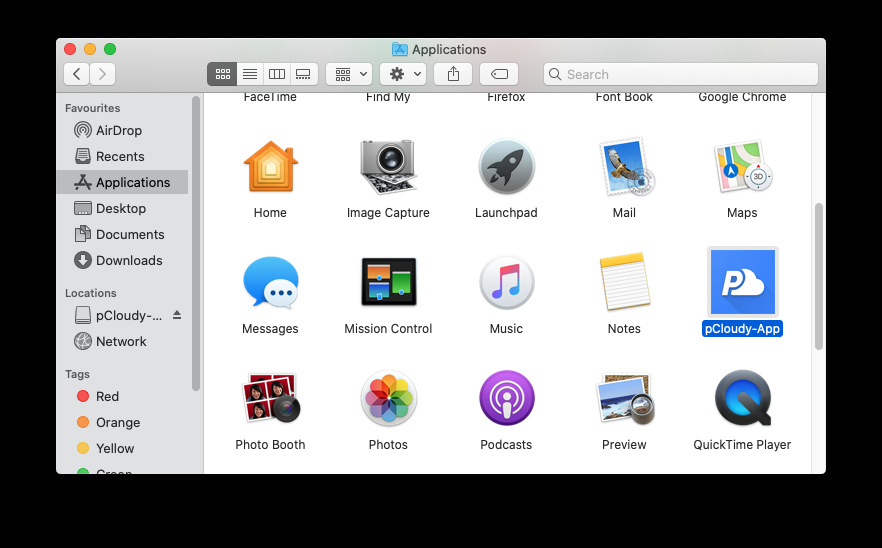
While launching the installed PDA app If user get the below popup. Follow below mentioned steps-:
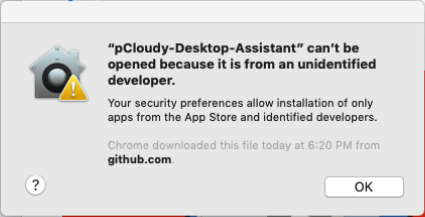
Goto Settings(System Preference) and Navigate to Security&Privacy.
In Security&Privacy under General tab user will find the pcloudy-desktop-assistant under Allow apps downloaded from.
Select the button open anyway
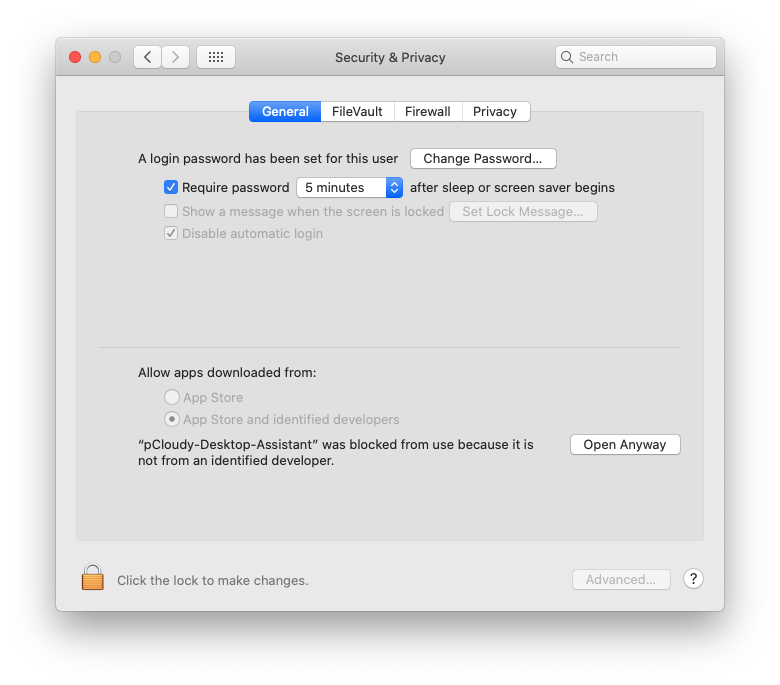
Select open on the next prompt.
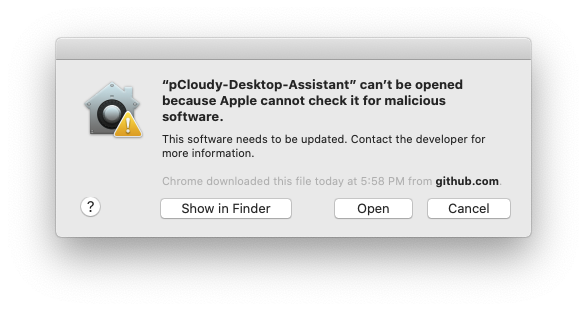
If user wish to use iOS tunnel feature,the PDA app needs to be launched from command line
sudo /Applications/(application-name).app/Contents/MacOS/(application-name)
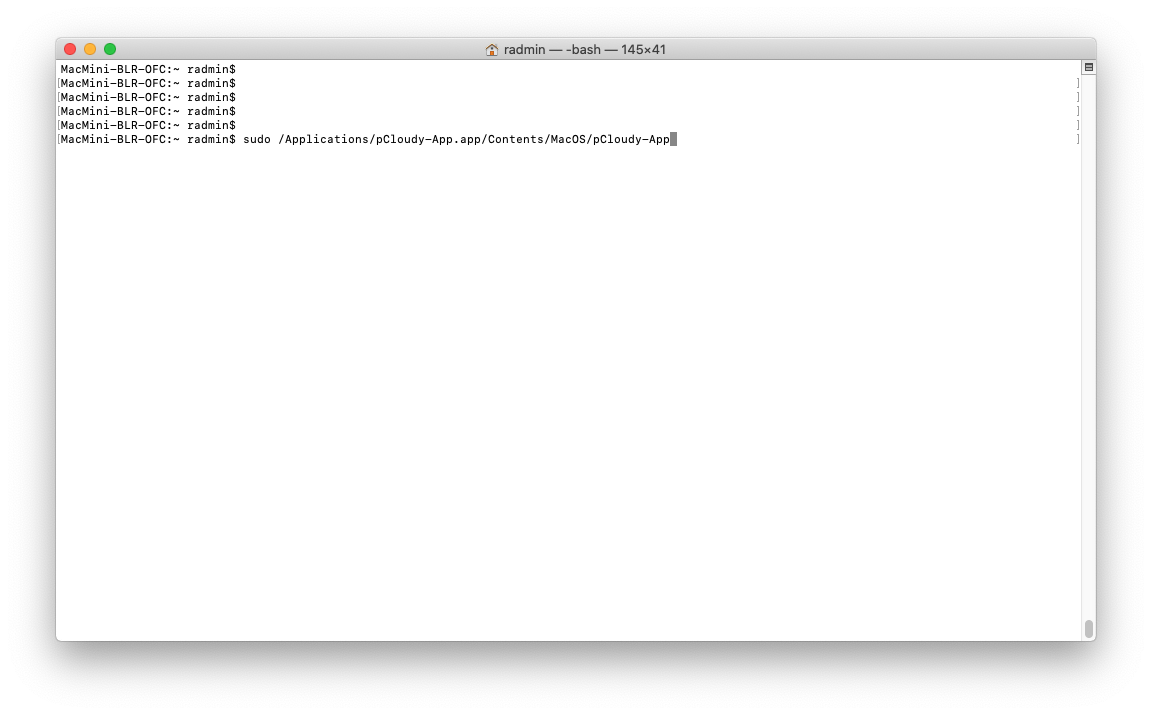
Click on the iOS tunnel feature. All the devices present on the platform will appear under selected device as shown below
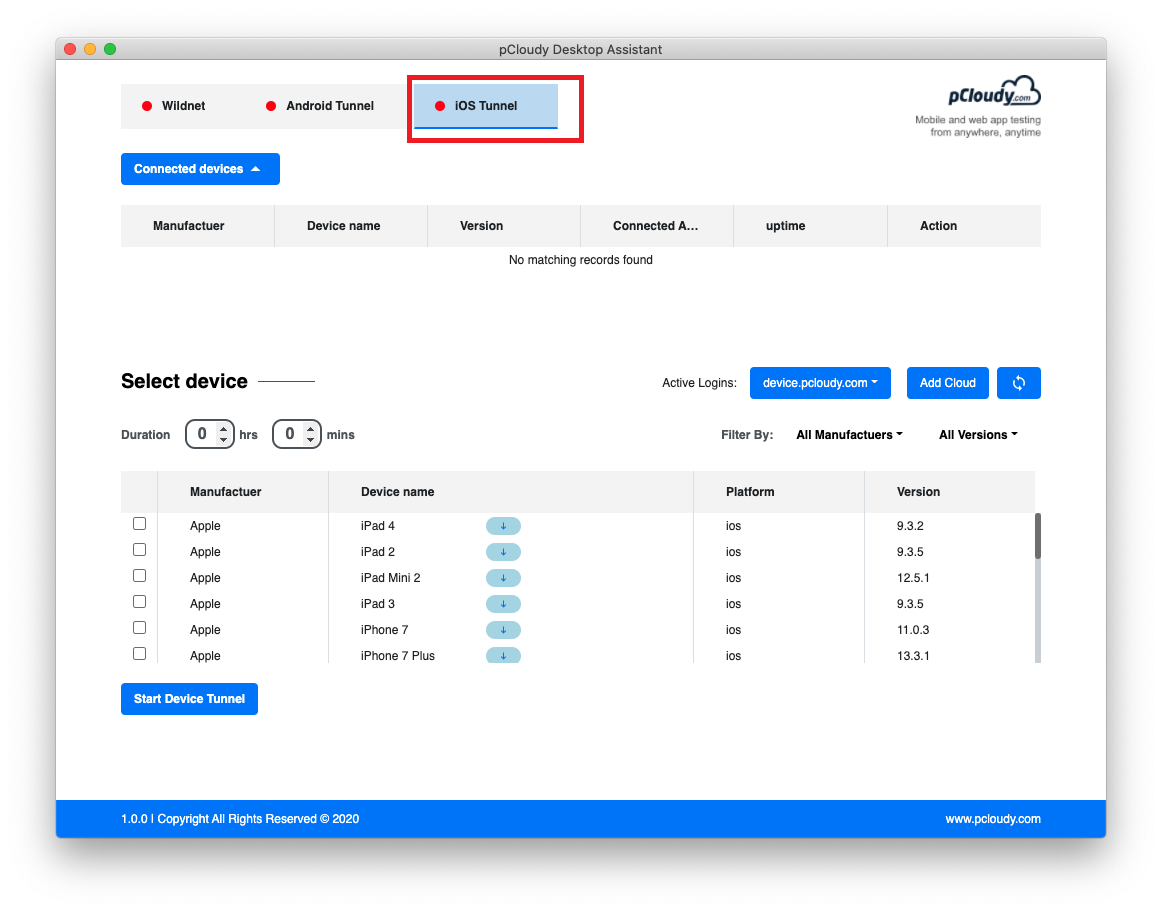
Important note:
User needs to download the prerequisite file by clicking on the download icon. These files are necessary to run the iOS tunnel
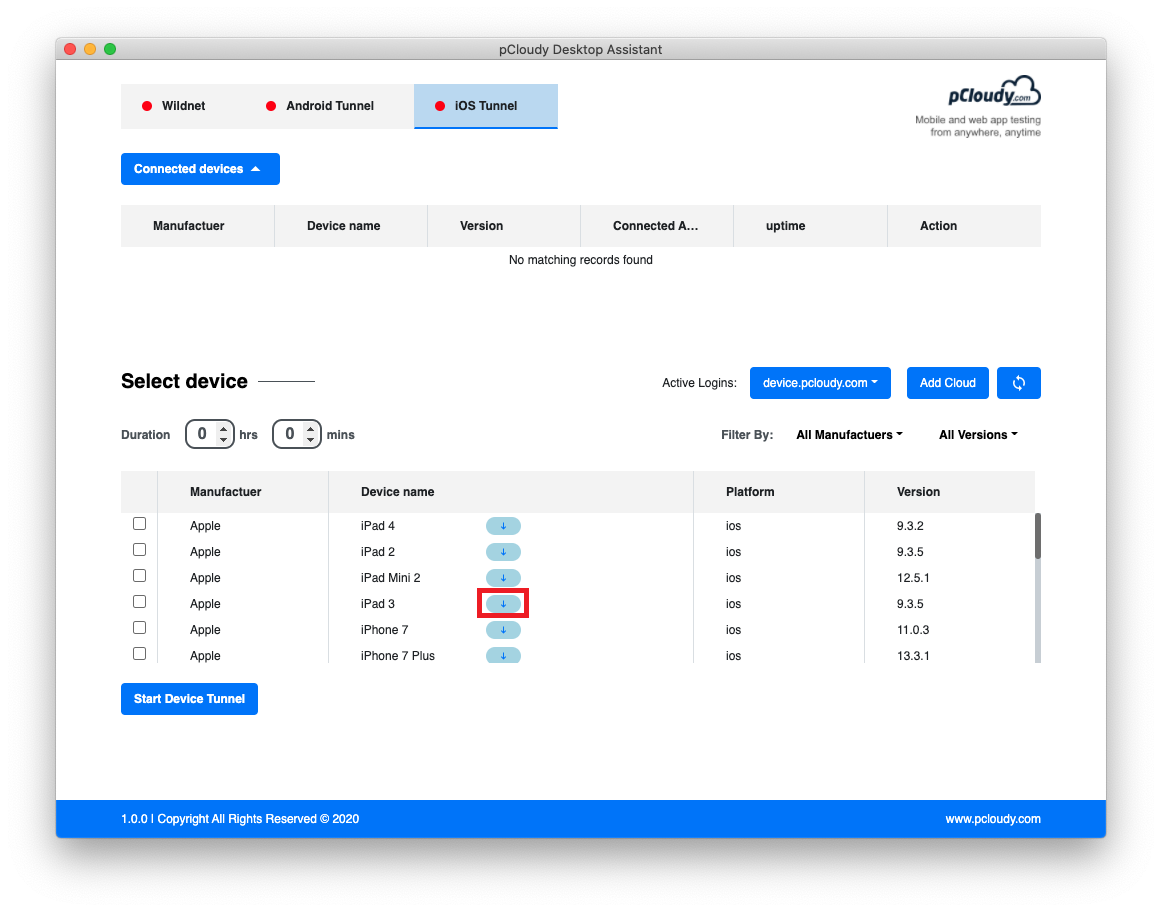
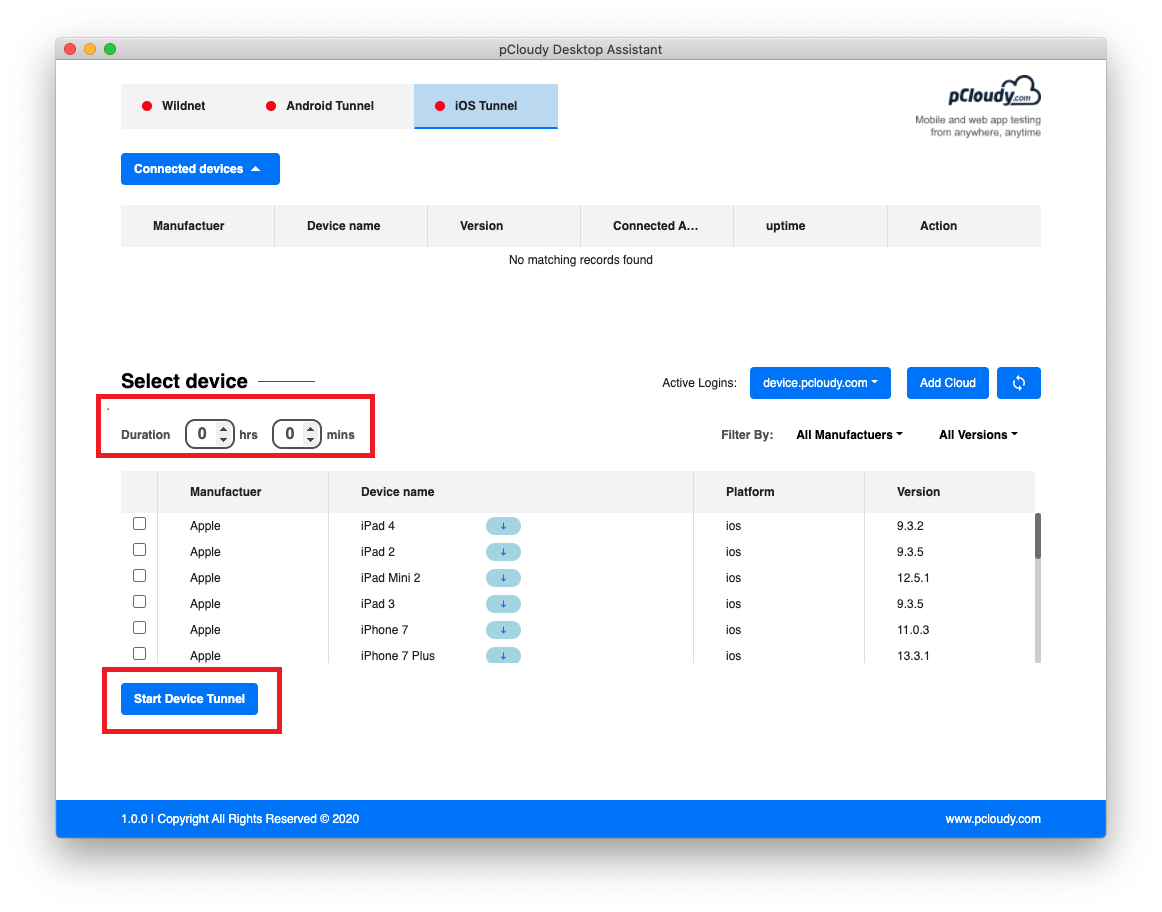
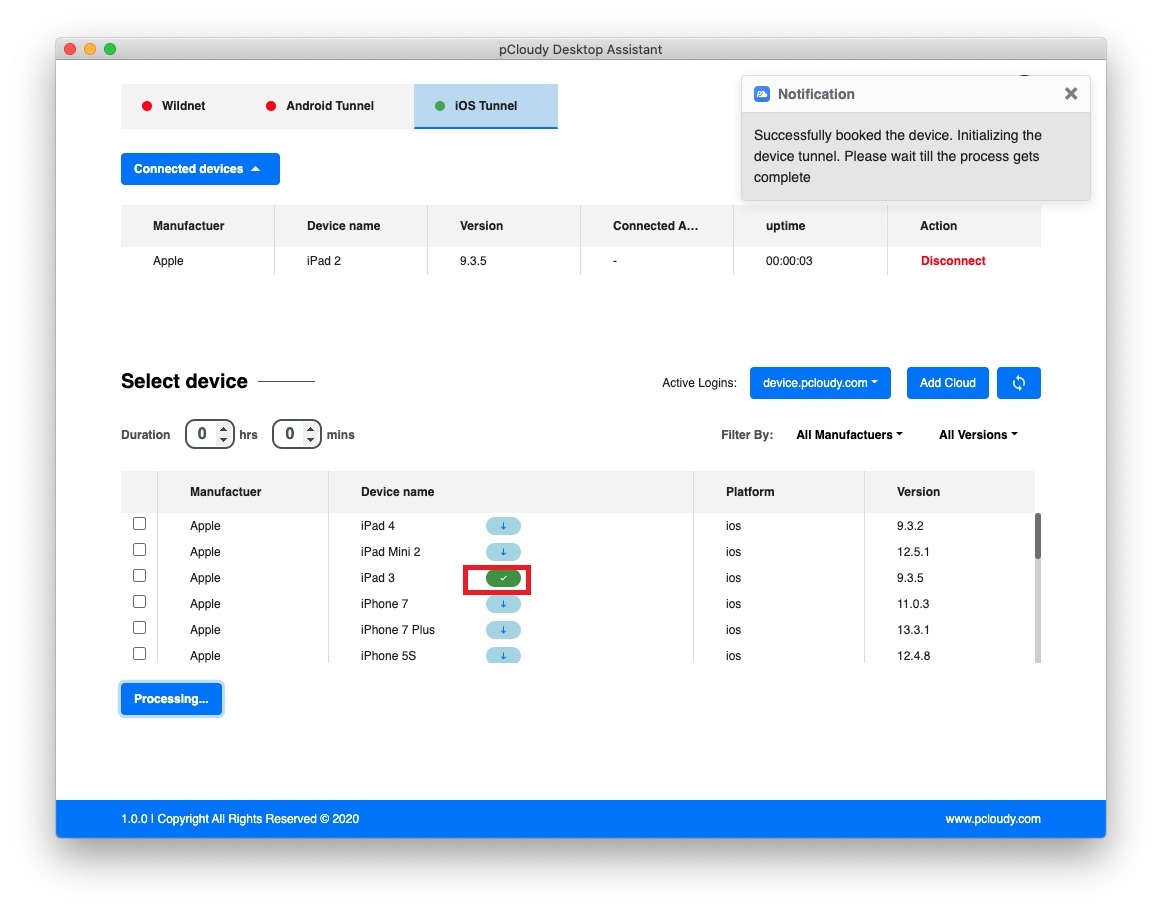
Once the process is initialized and the devices are booked, a success notification will appear as shown in below screenshot
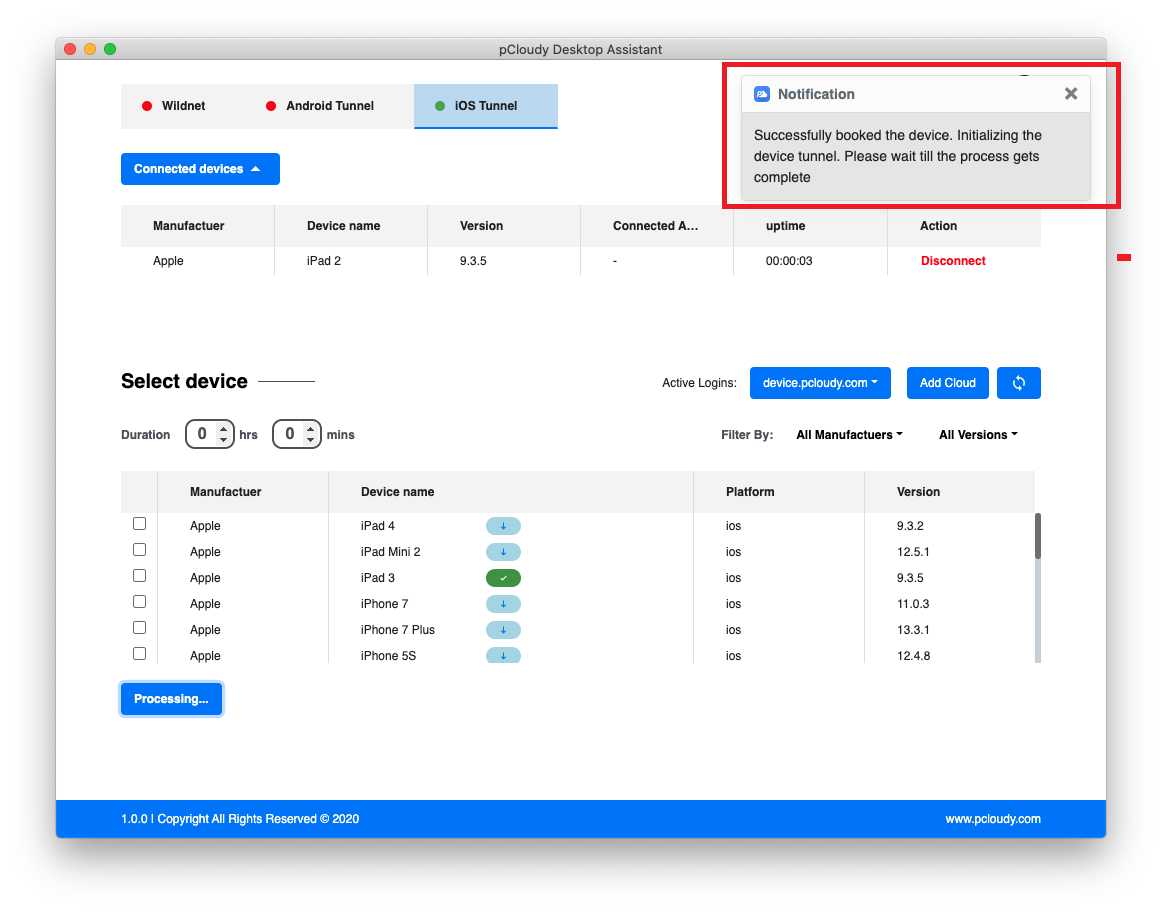
Once the process is initialized,your devices will be booked and a Success notification will appear as shown in the below screenshot. Once the device is connected, it will appear in PDA under connected device label.
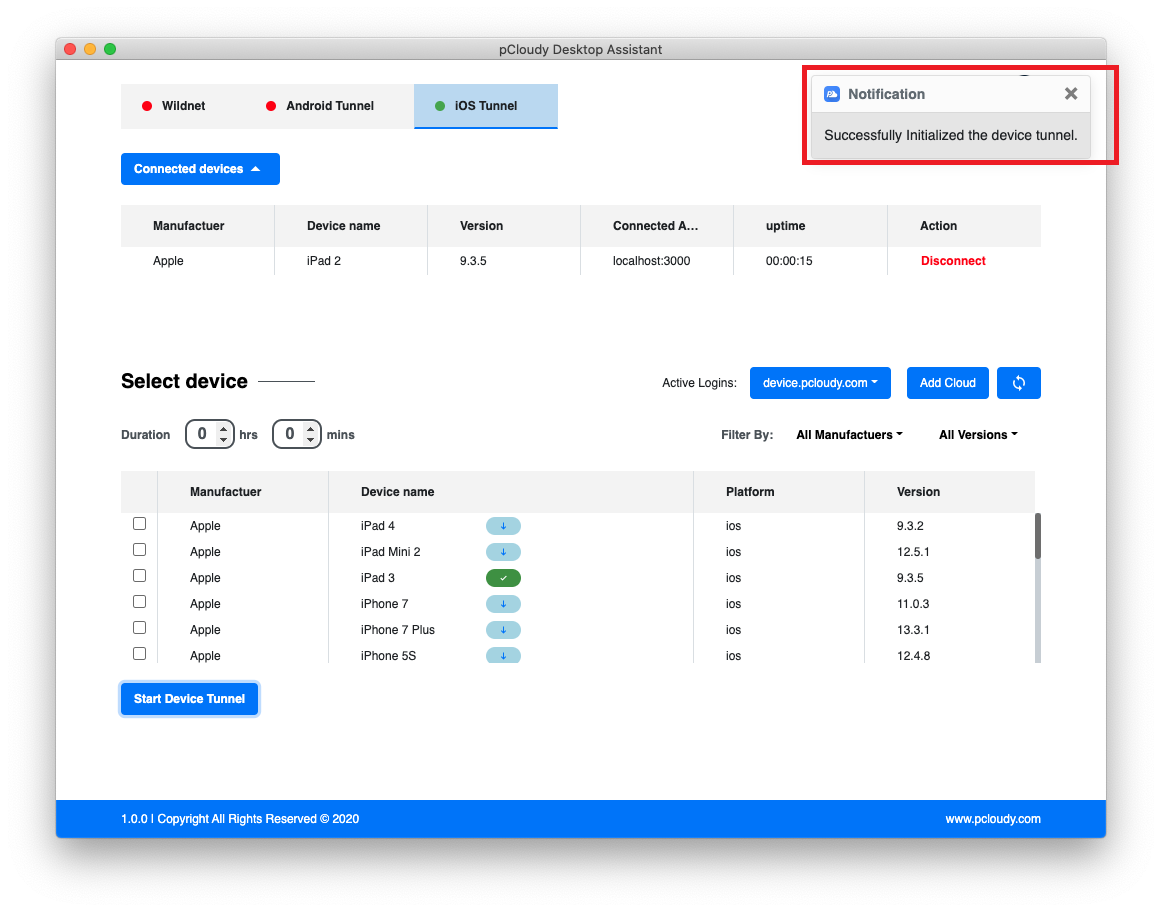
Important note:
PDA provides the benefit to add multiple clouds.
Steps to add multiple cloud