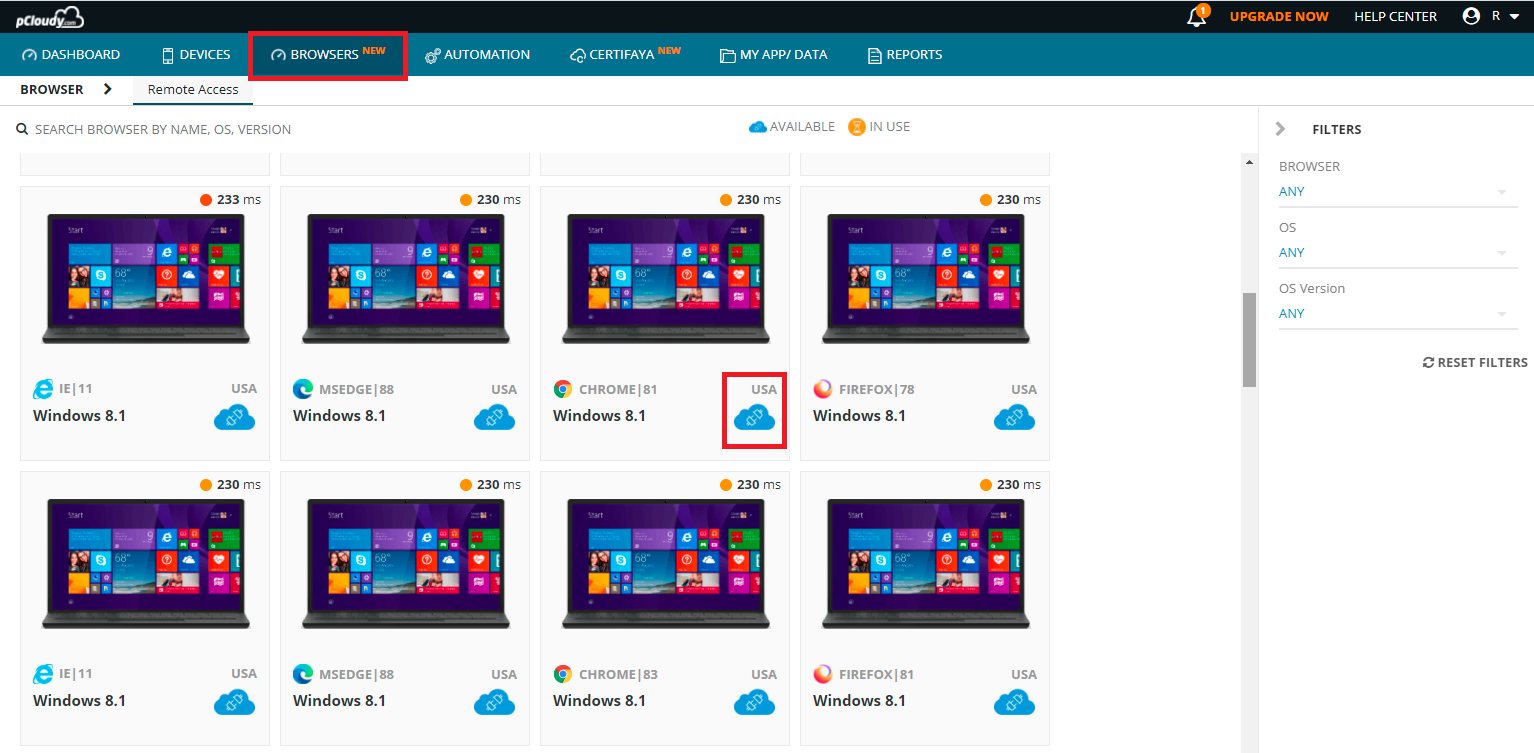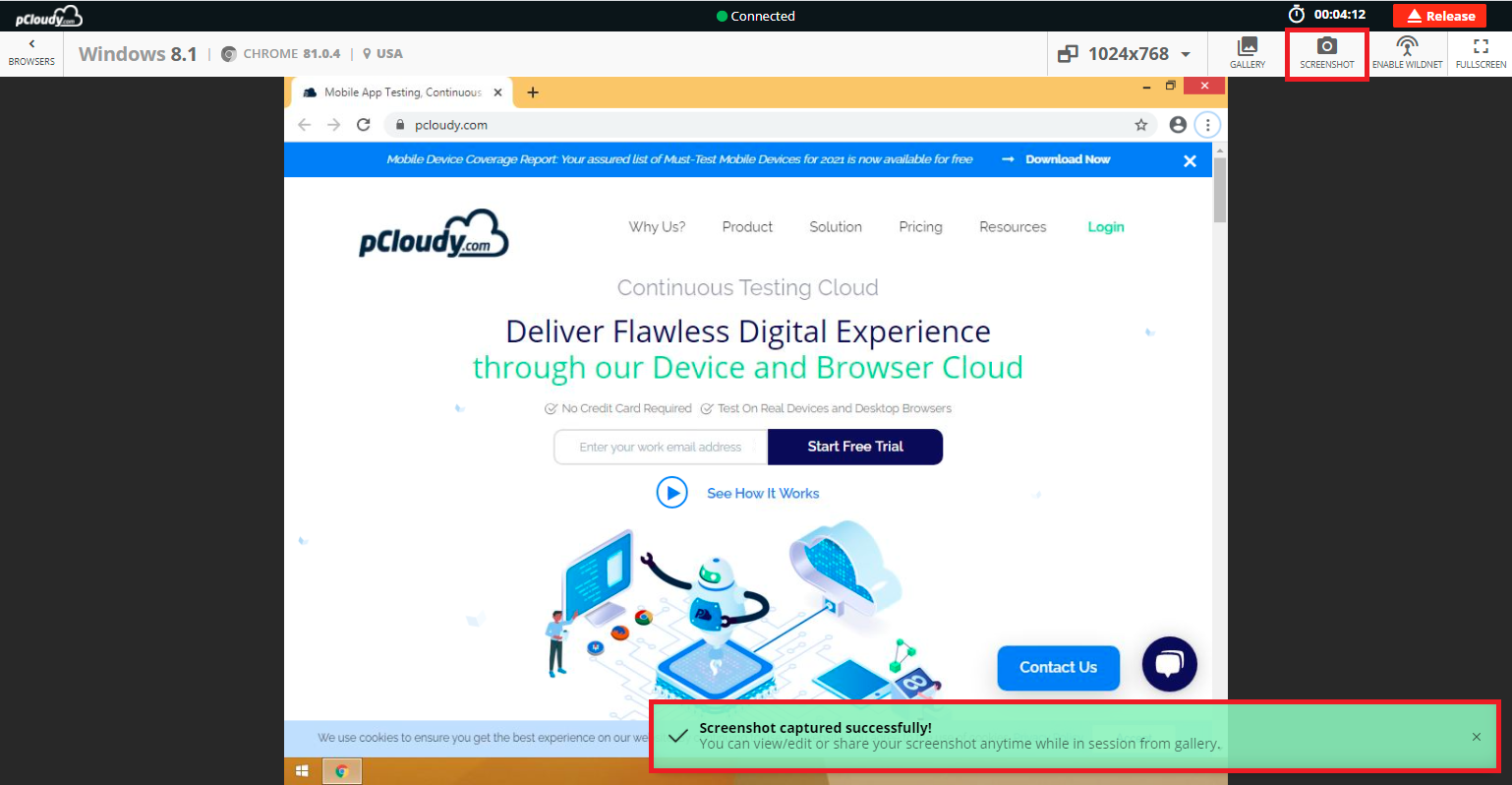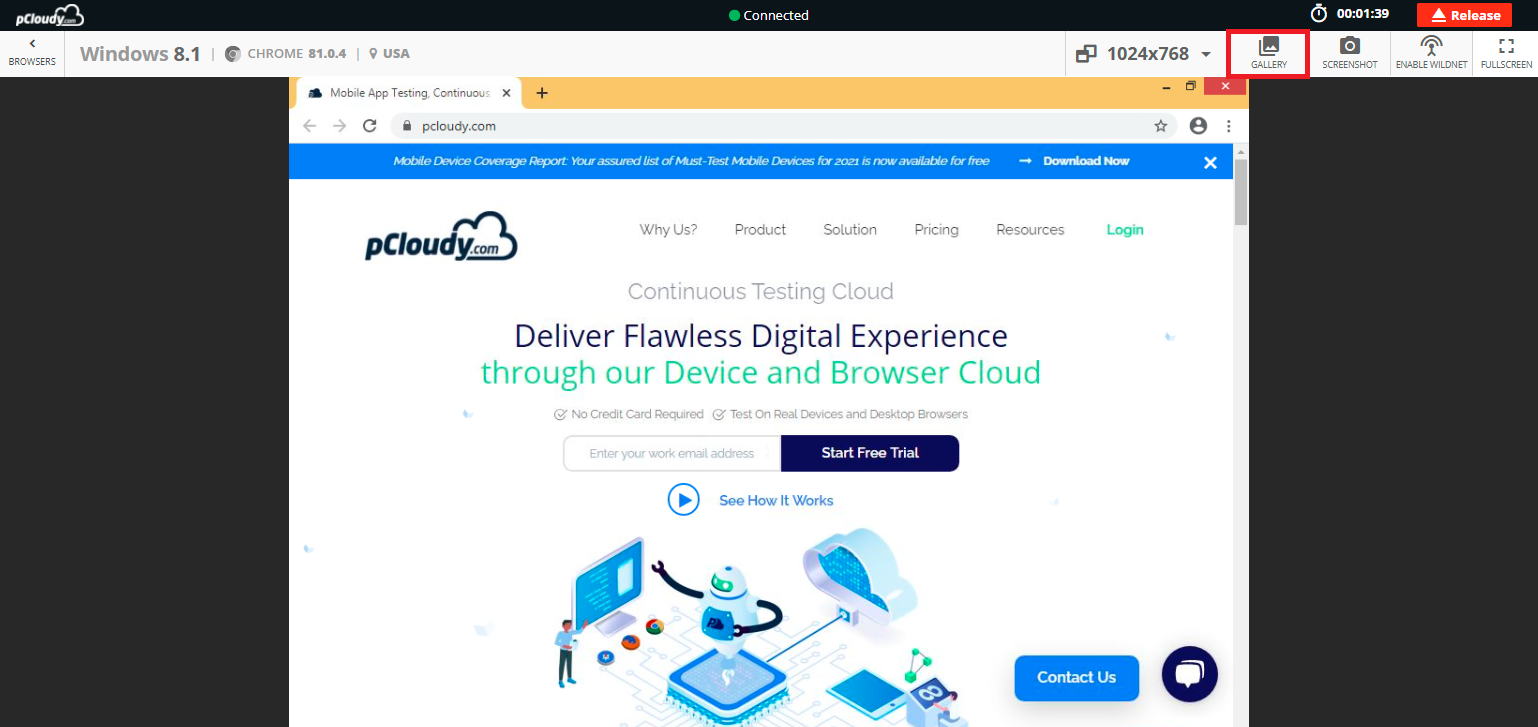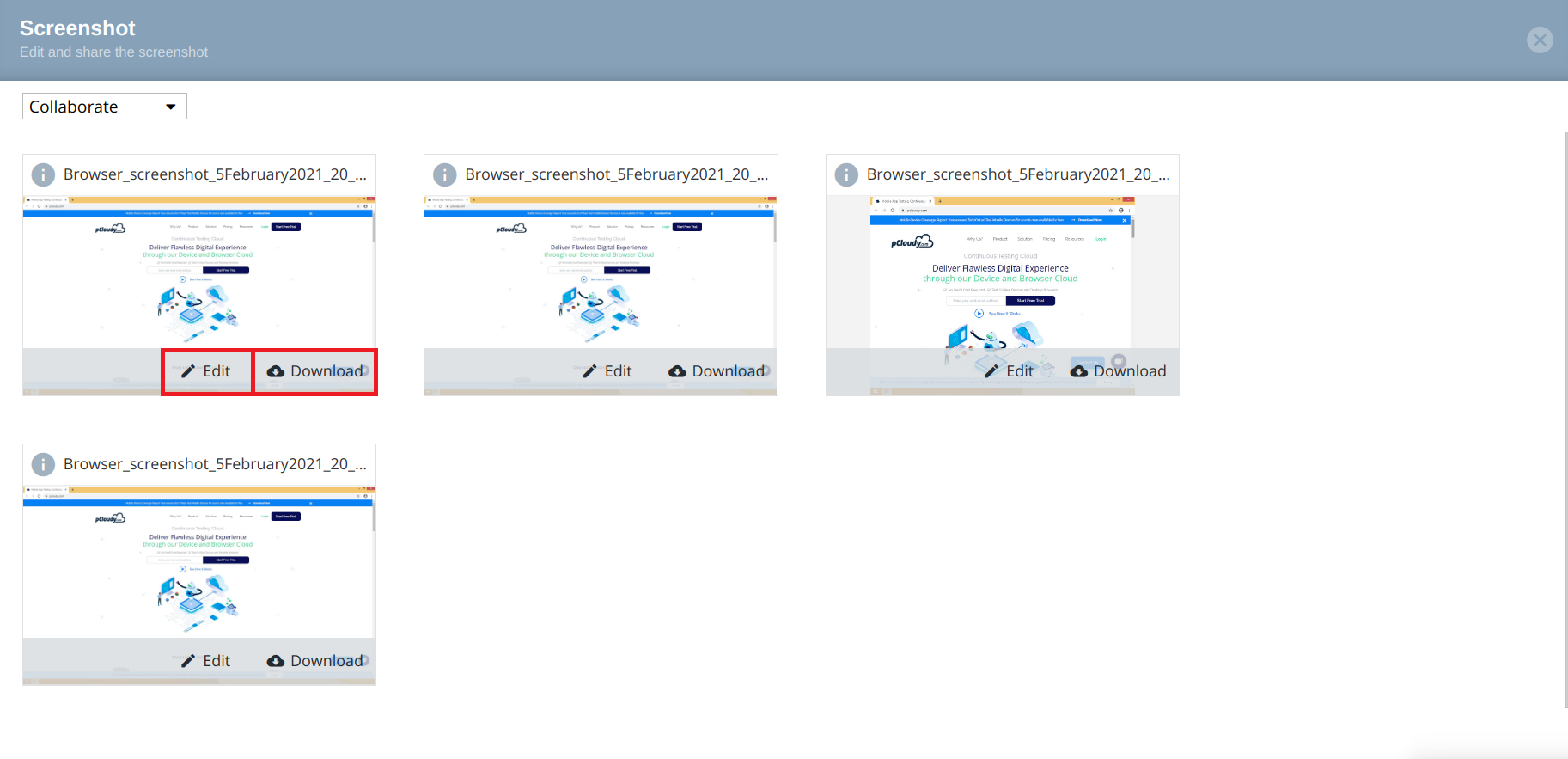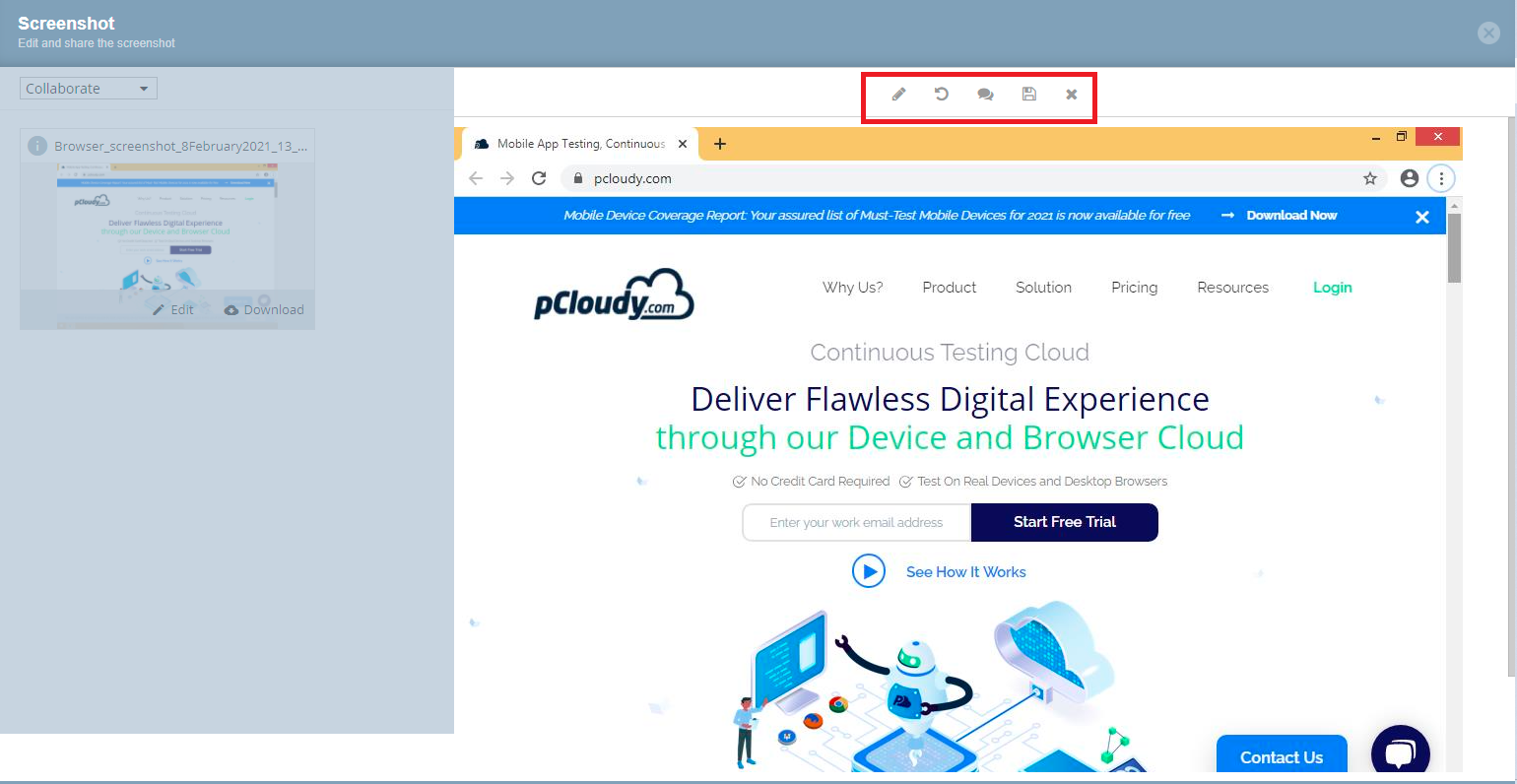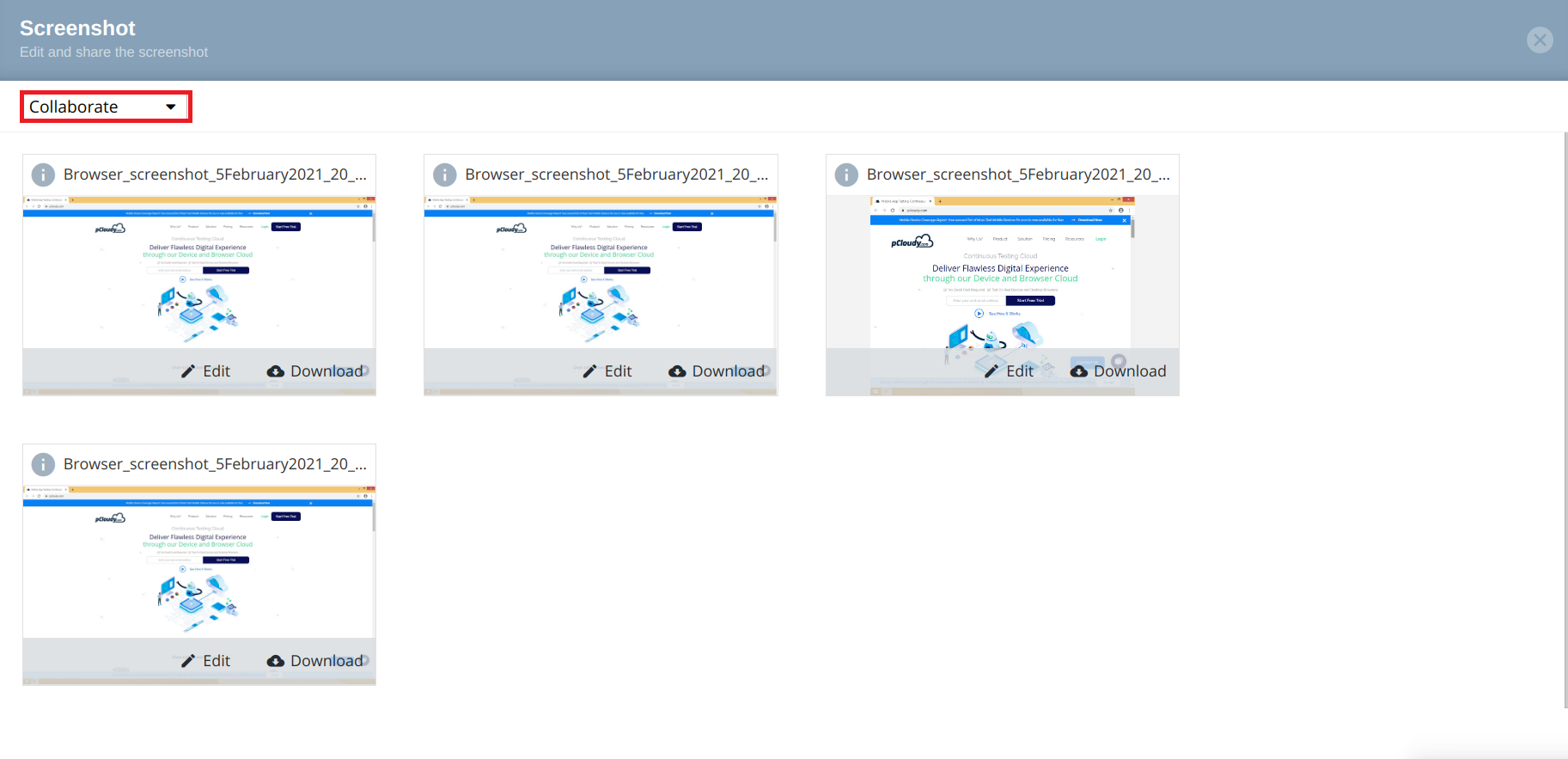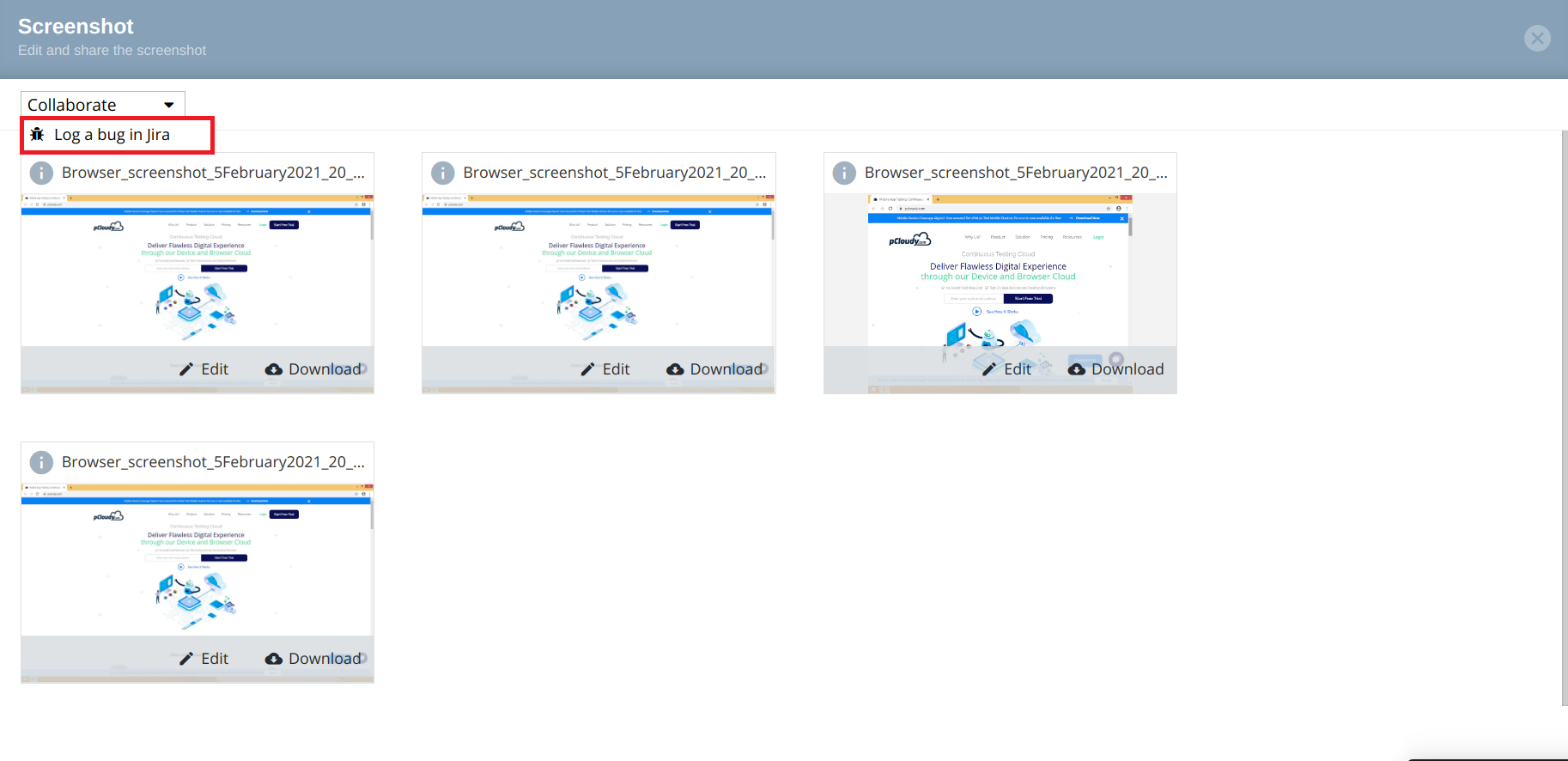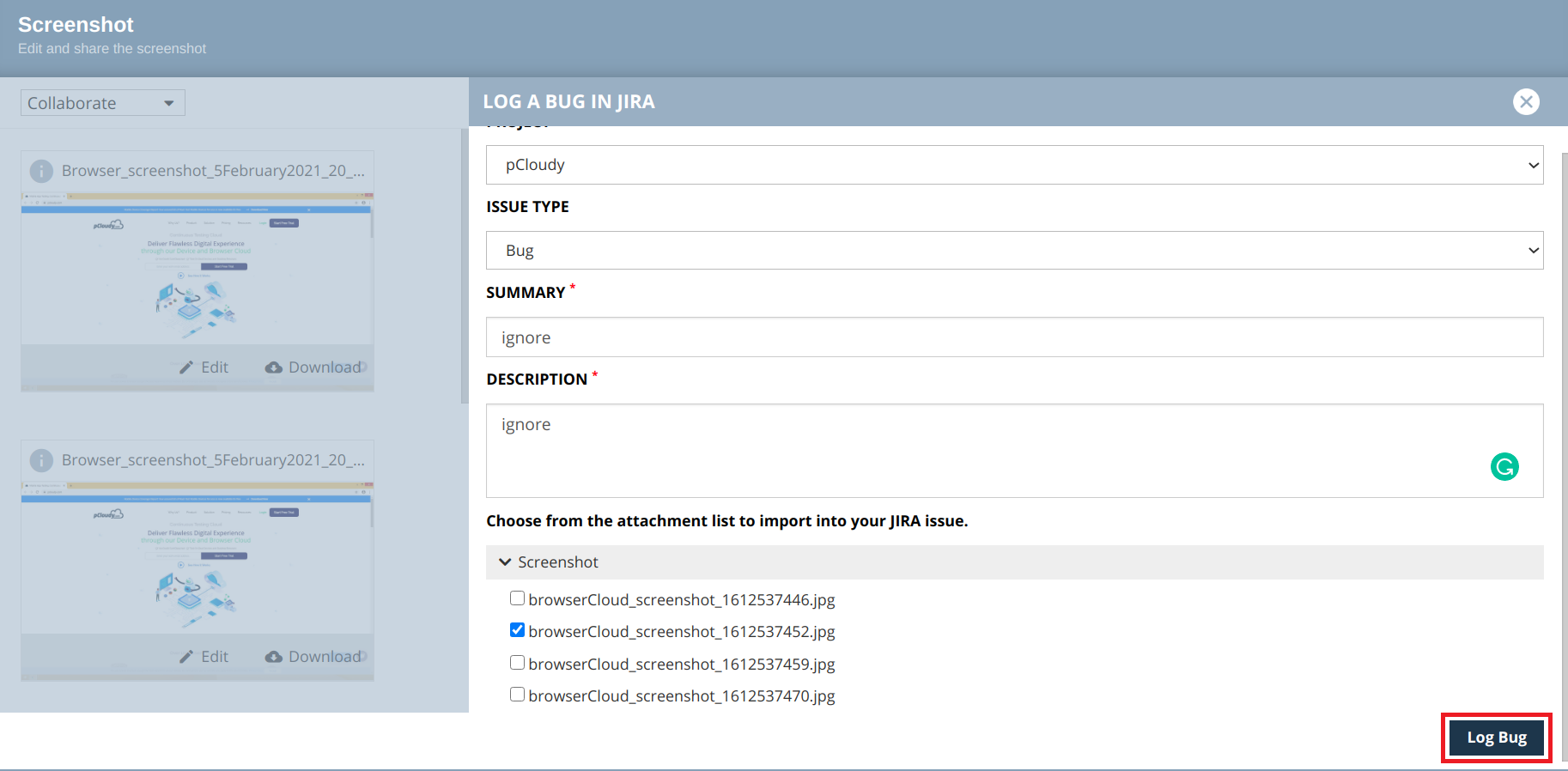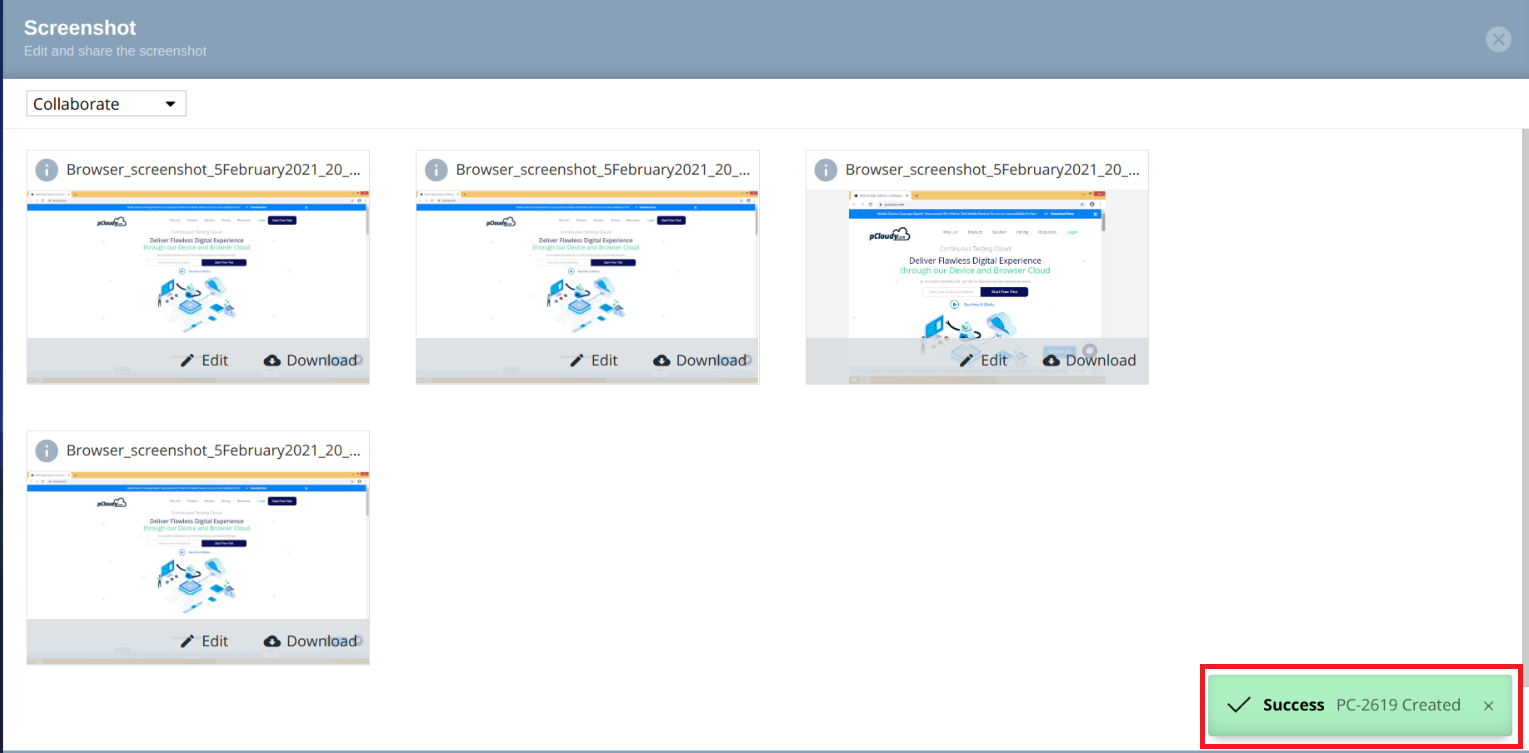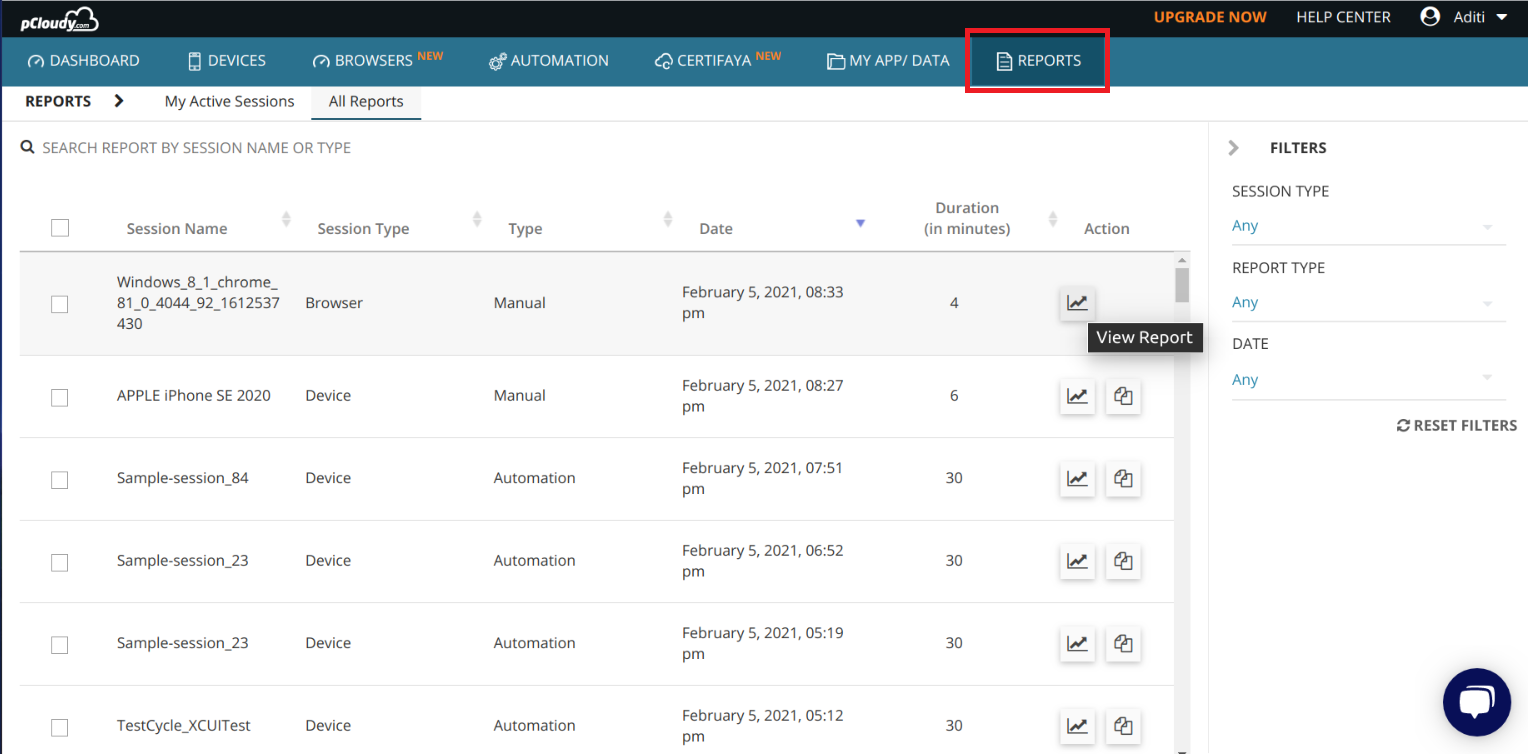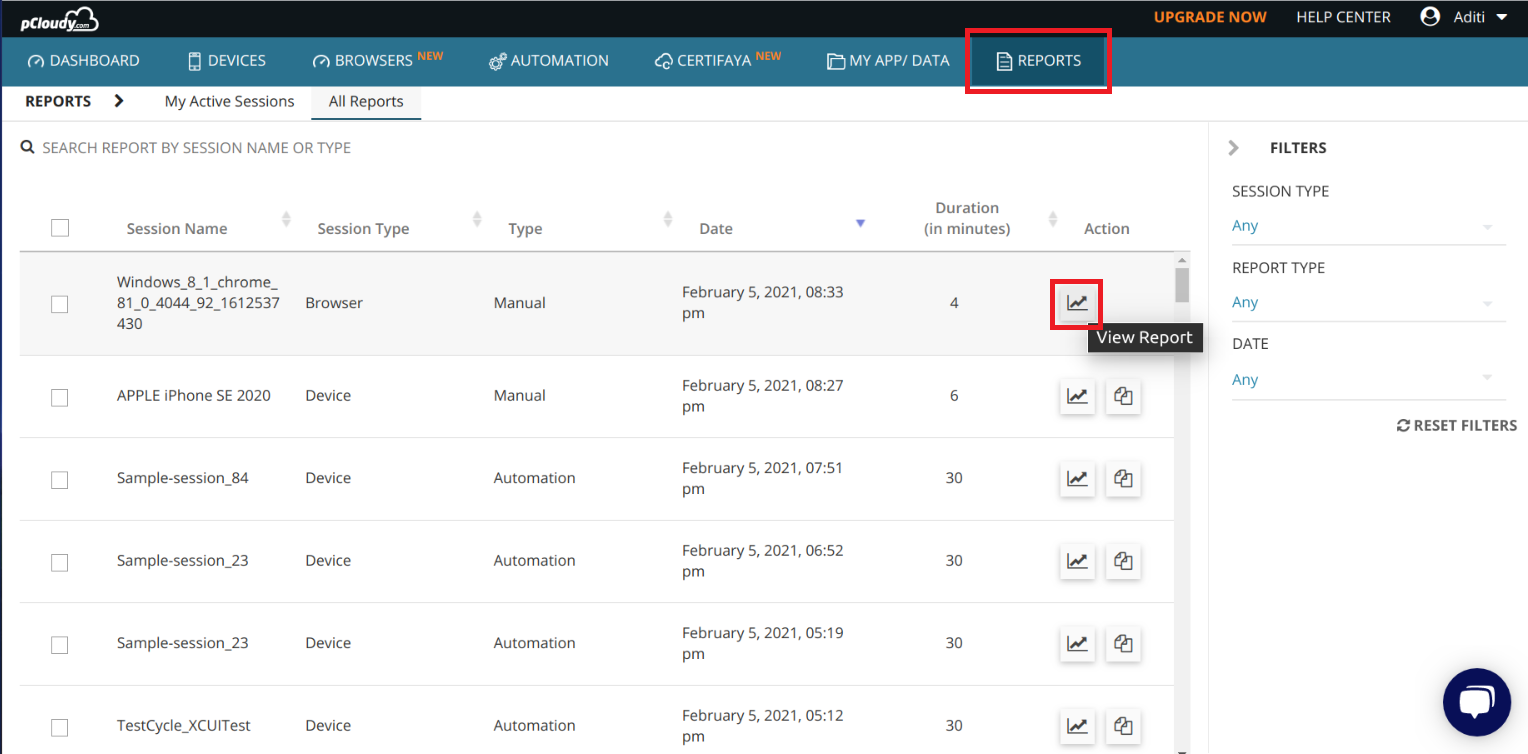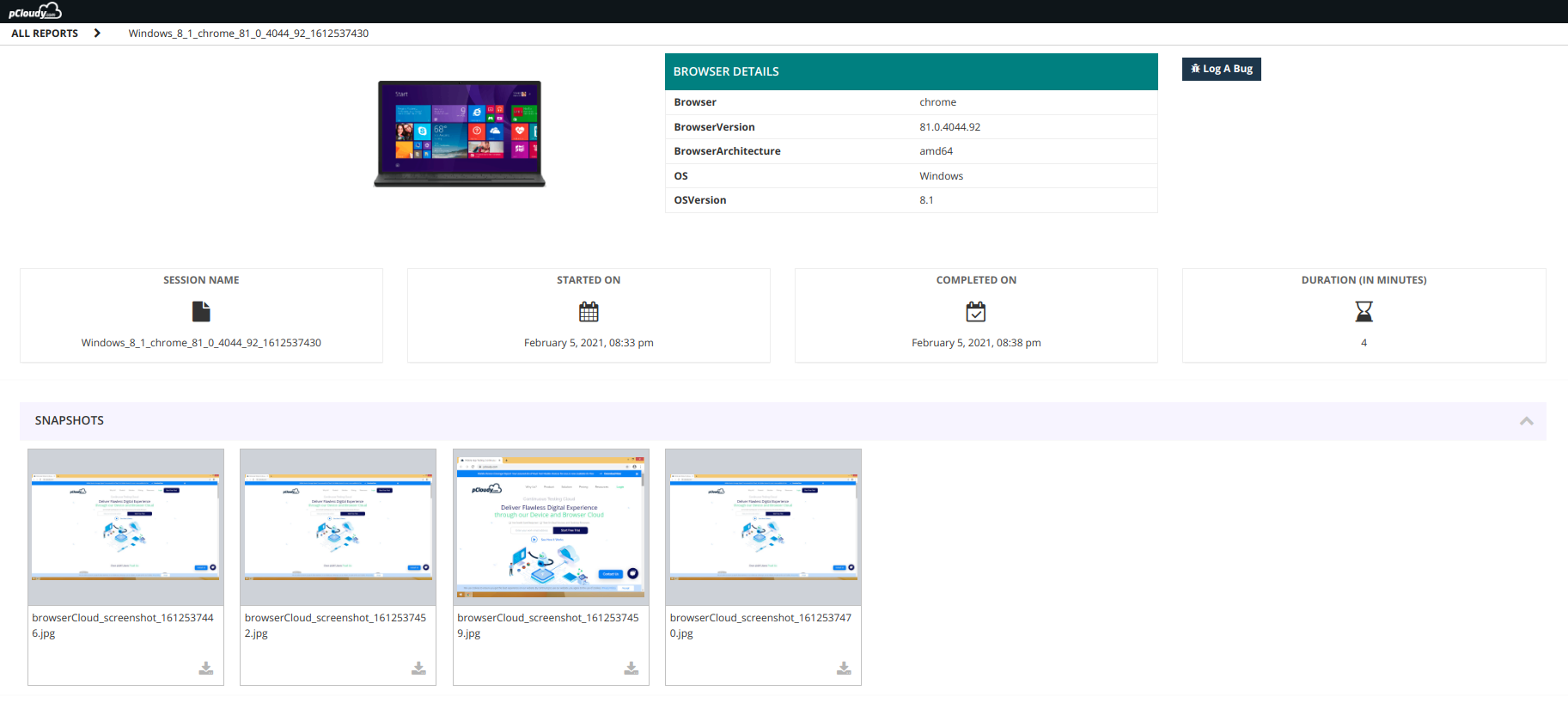- 28 Feb 2024
- 2 Minutes to read
- Print
- DarkLight
Screenshots and Bug logging in Browsers
- Updated on 28 Feb 2024
- 2 Minutes to read
- Print
- DarkLight
Overview
This feature enables users to take screenshots for reference and log a bug while performing Desktop Web Testing. As pCloudy is integrated with Jira, testers can also log a bug directly to their Jira account.
Pre-requisites:
- Login to your registered pCloudy account
- Go to the Browsers Page and connect to a Browser.
Steps
Connect to a desktop machine from Browsers Tab
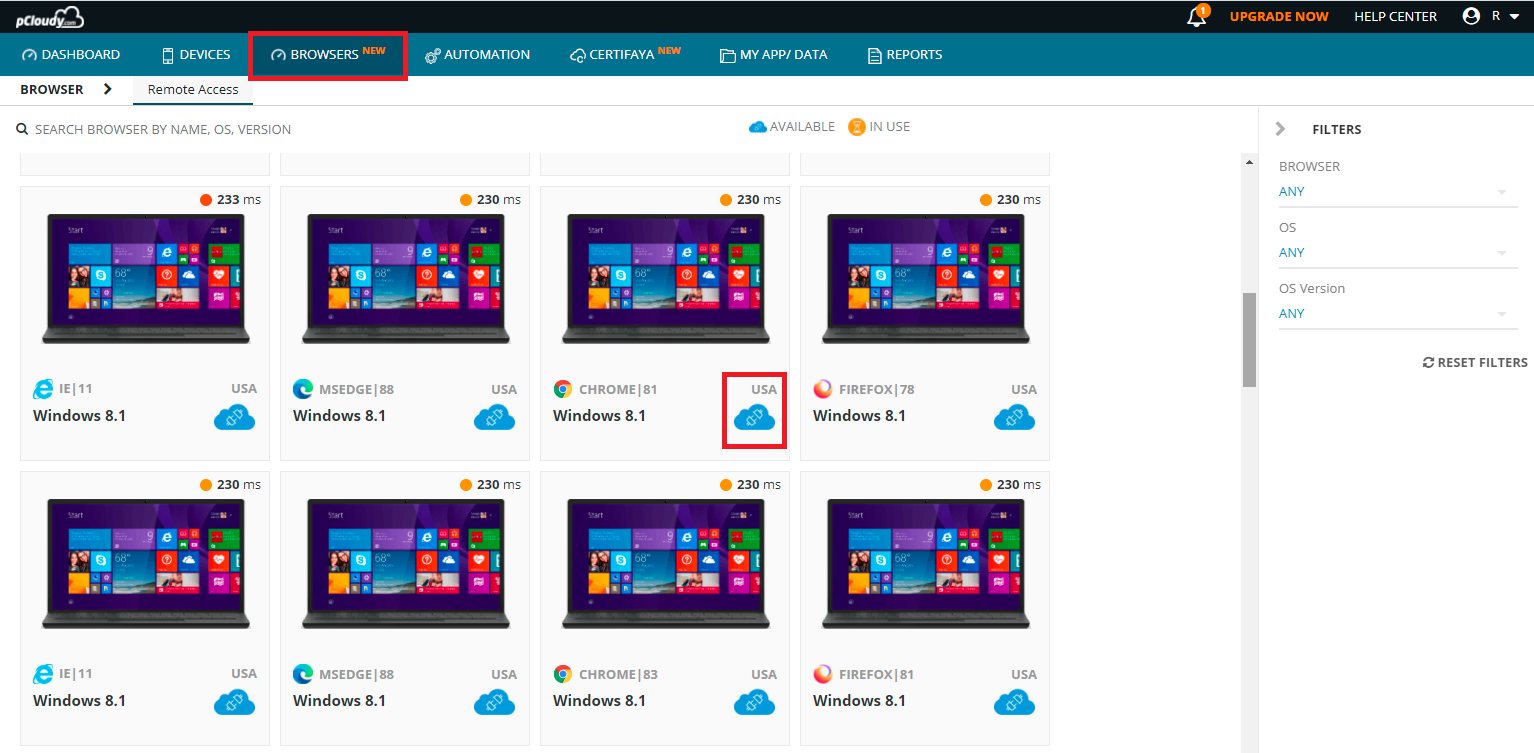
Click on the Screenshot button on the right hand side of the top panel to take a screenshot of the webpage. You will see a confirmation message at the bottom for the same.
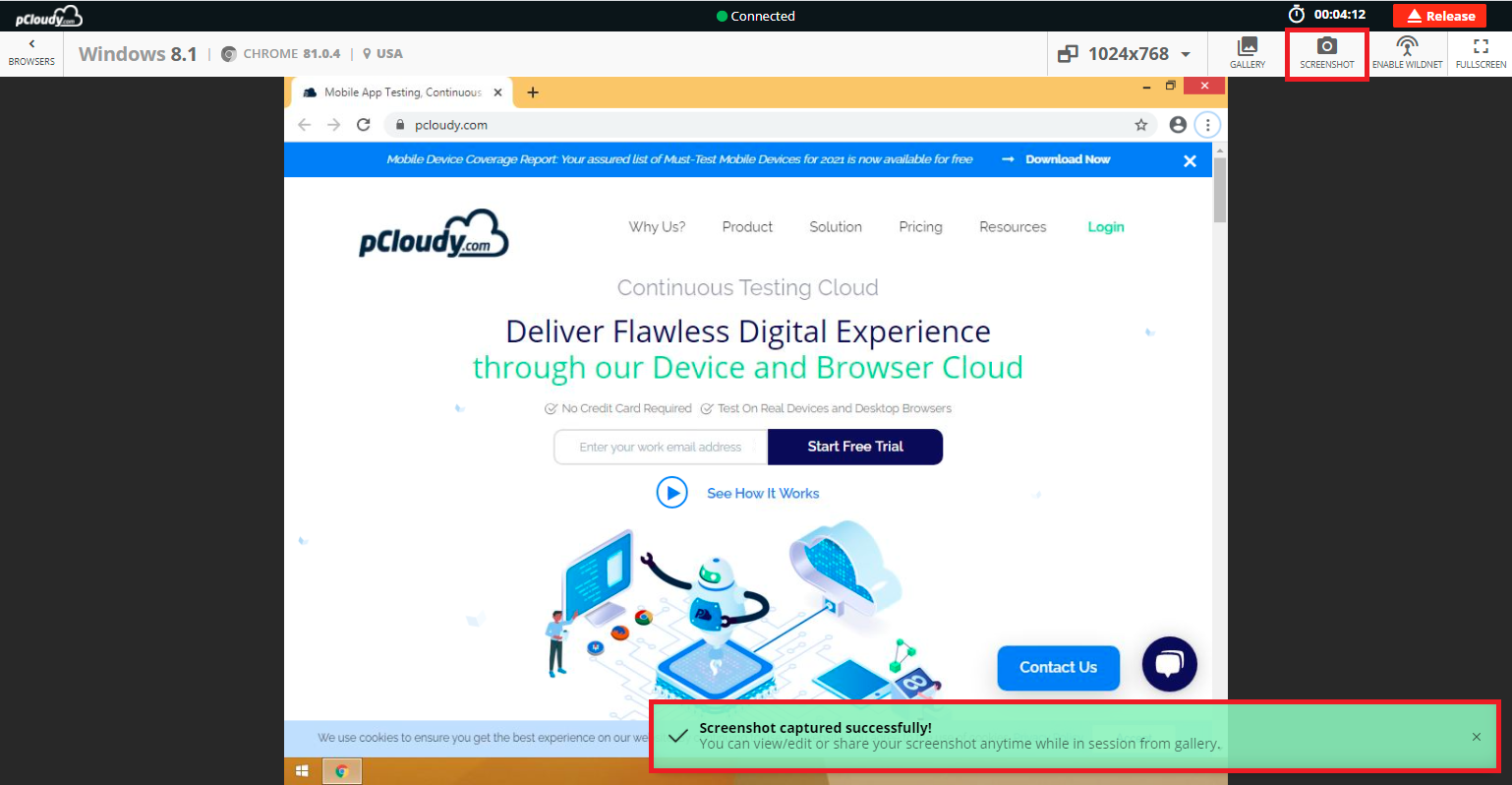
Click on the Gallery button to view all the screenshots that are captured.
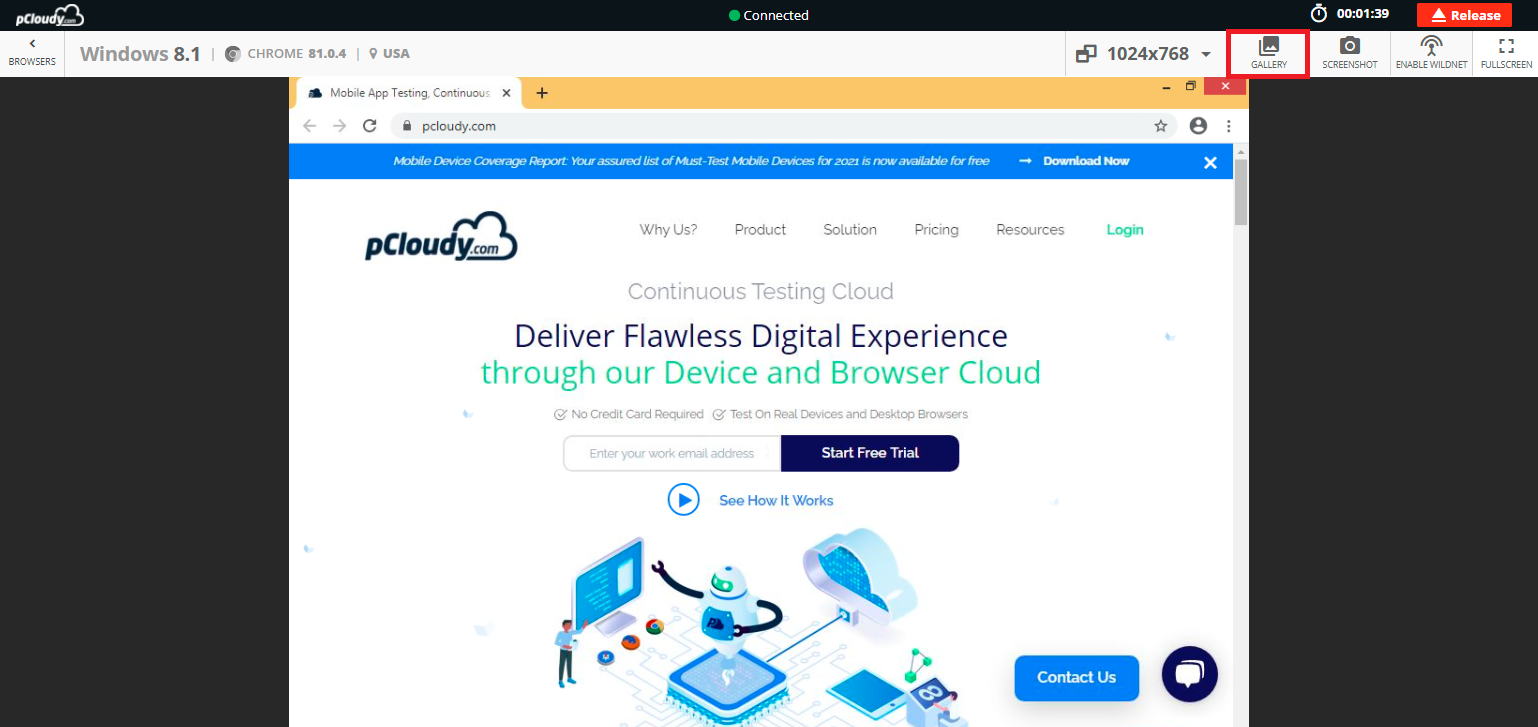
You can edit or download the screenshot onto your local system. In case you want to edit the screenshot you can click on the edit button and highlight the affected area by using the pen tool or text insert option, you also have a undo button to undo any change before you click on the Save Button.
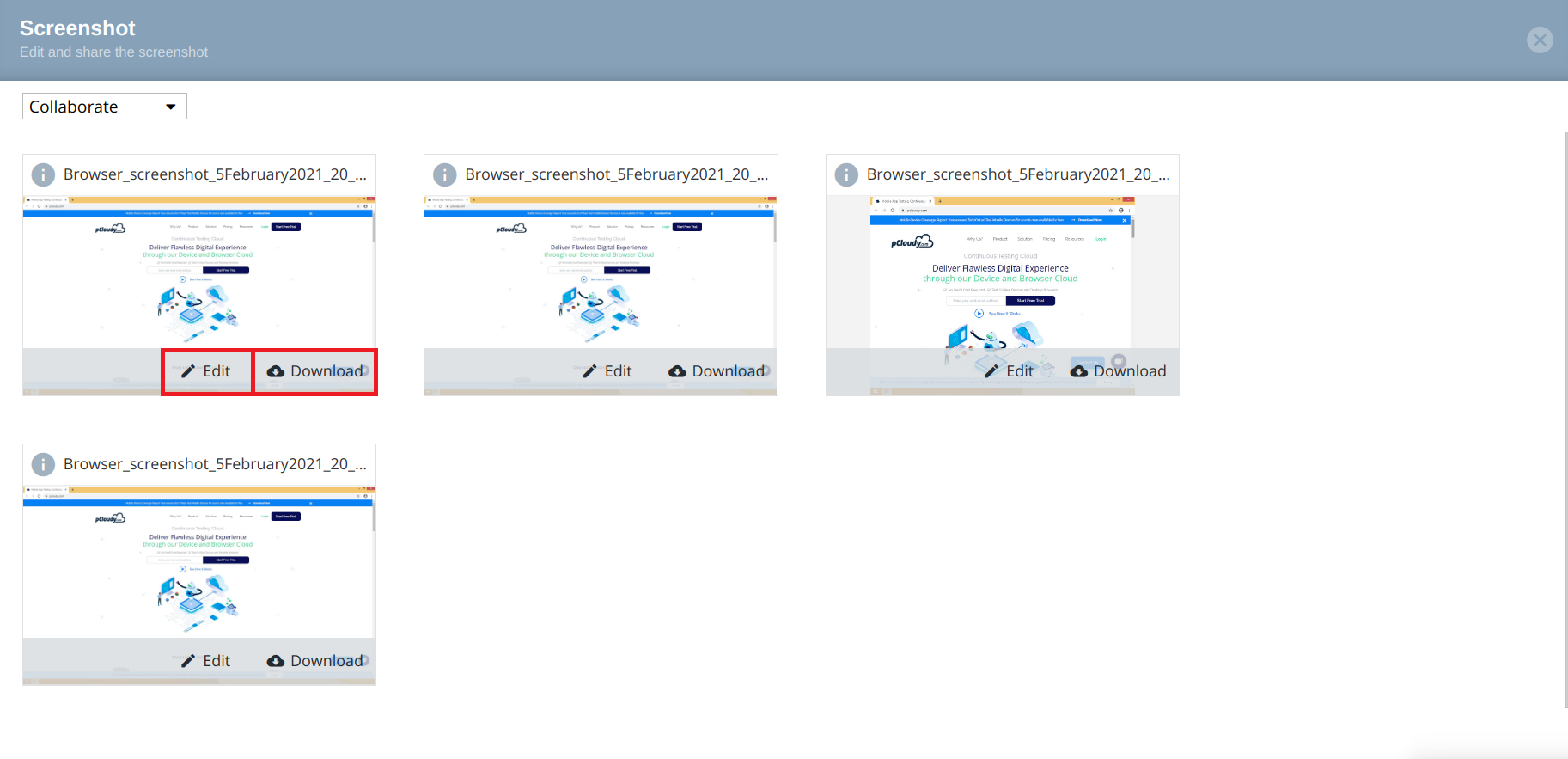
Once you save a screenshot. You will be able to view them in the gallery.
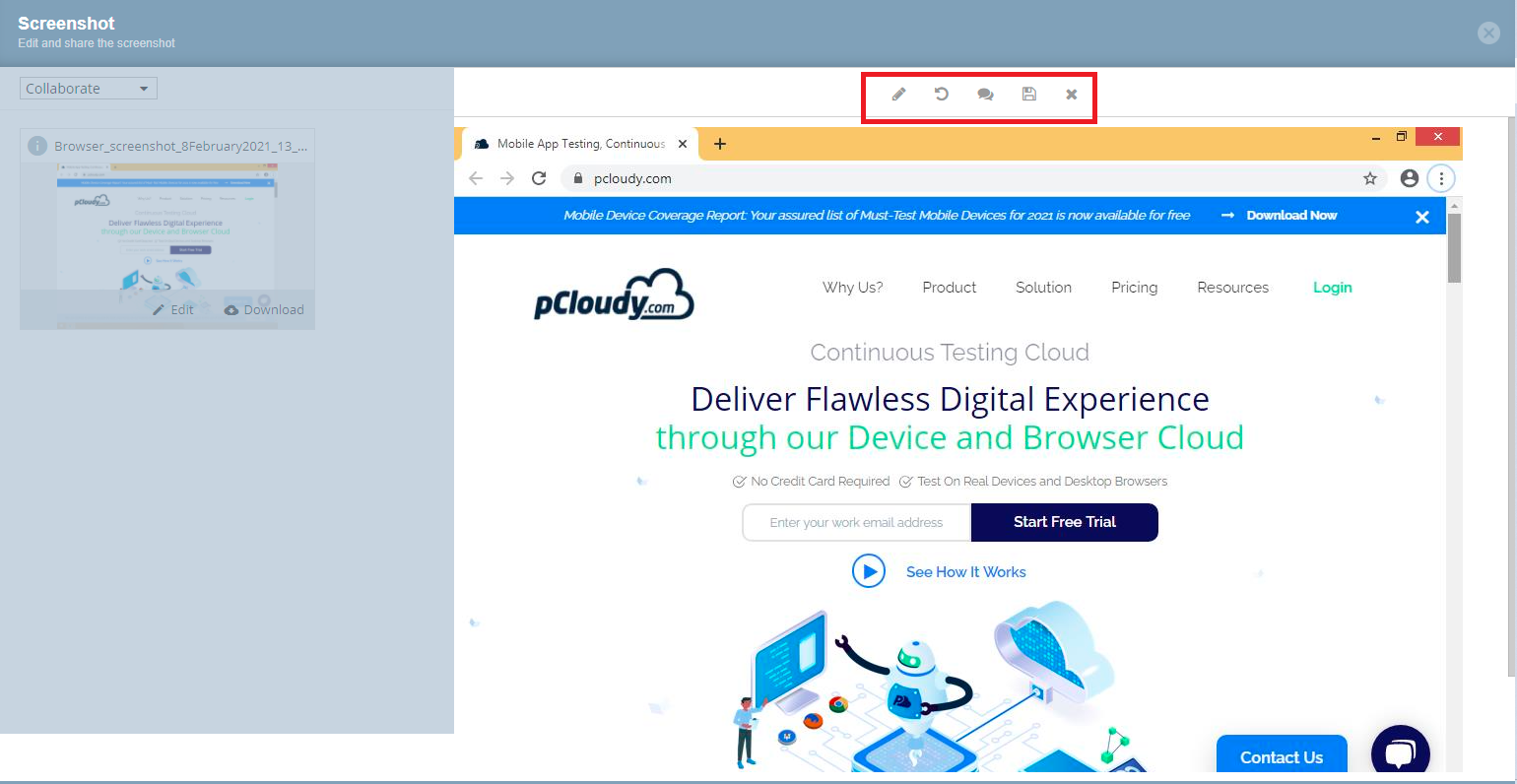
You can then click on the Collaborate option and choose Log a bug in Jira. Please note, you will have to update your Jira credentials on the platform prior to this or update it at the time as well.
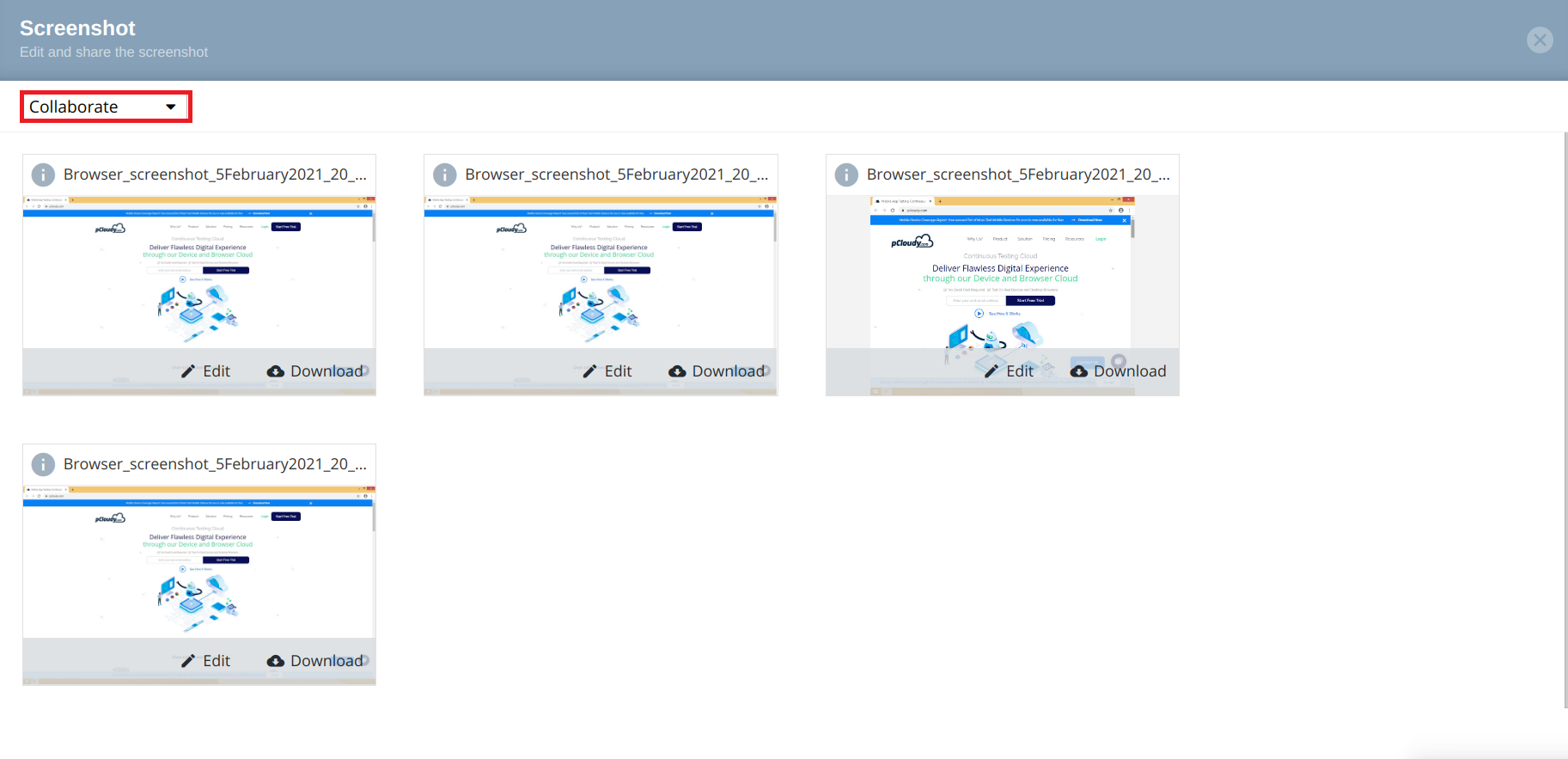
Fill all the details of your bug and select the screenshot from the list and click on the Log A Bug button to log your bug in Jira. You will be notified by the success notification.
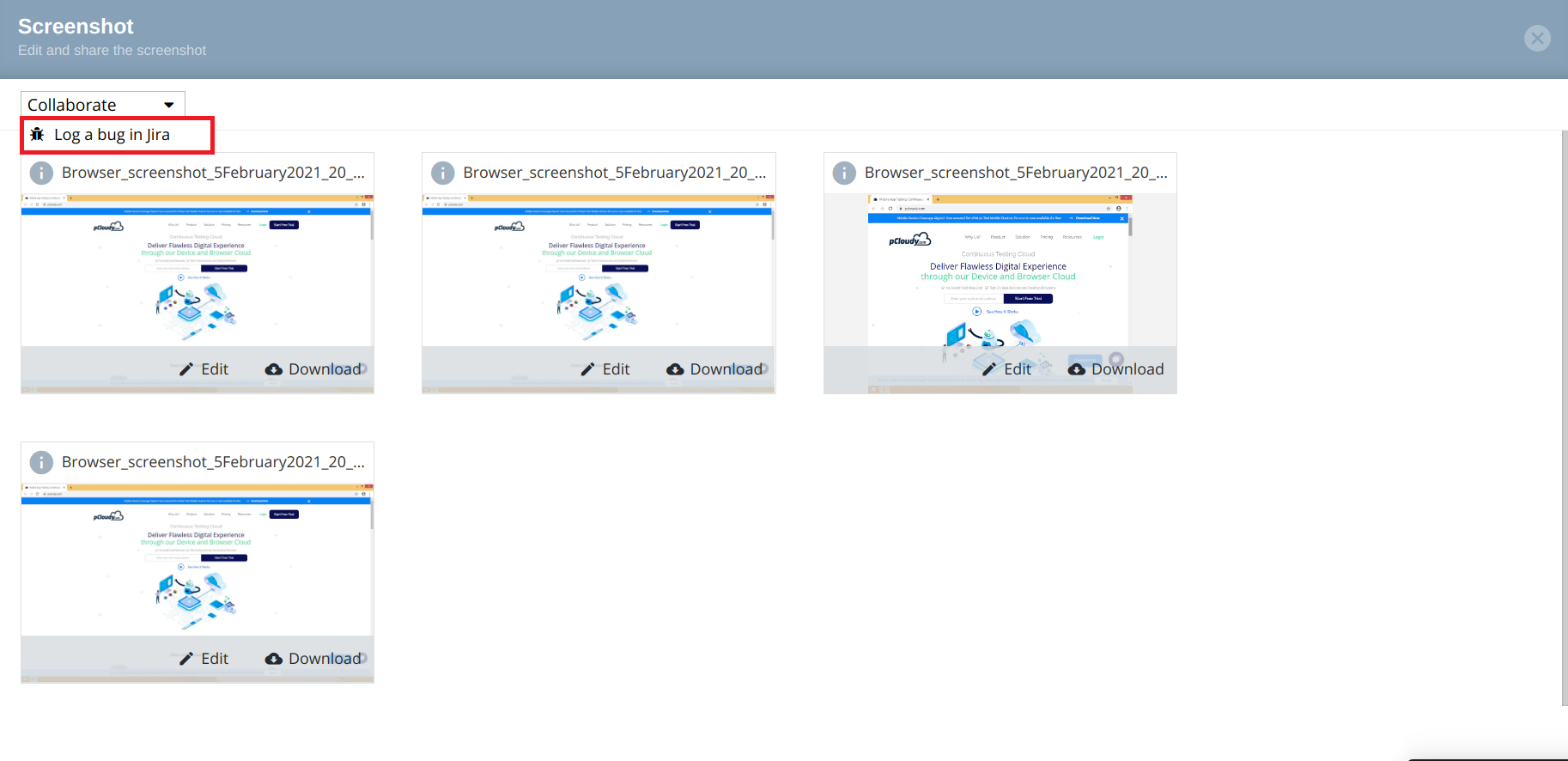
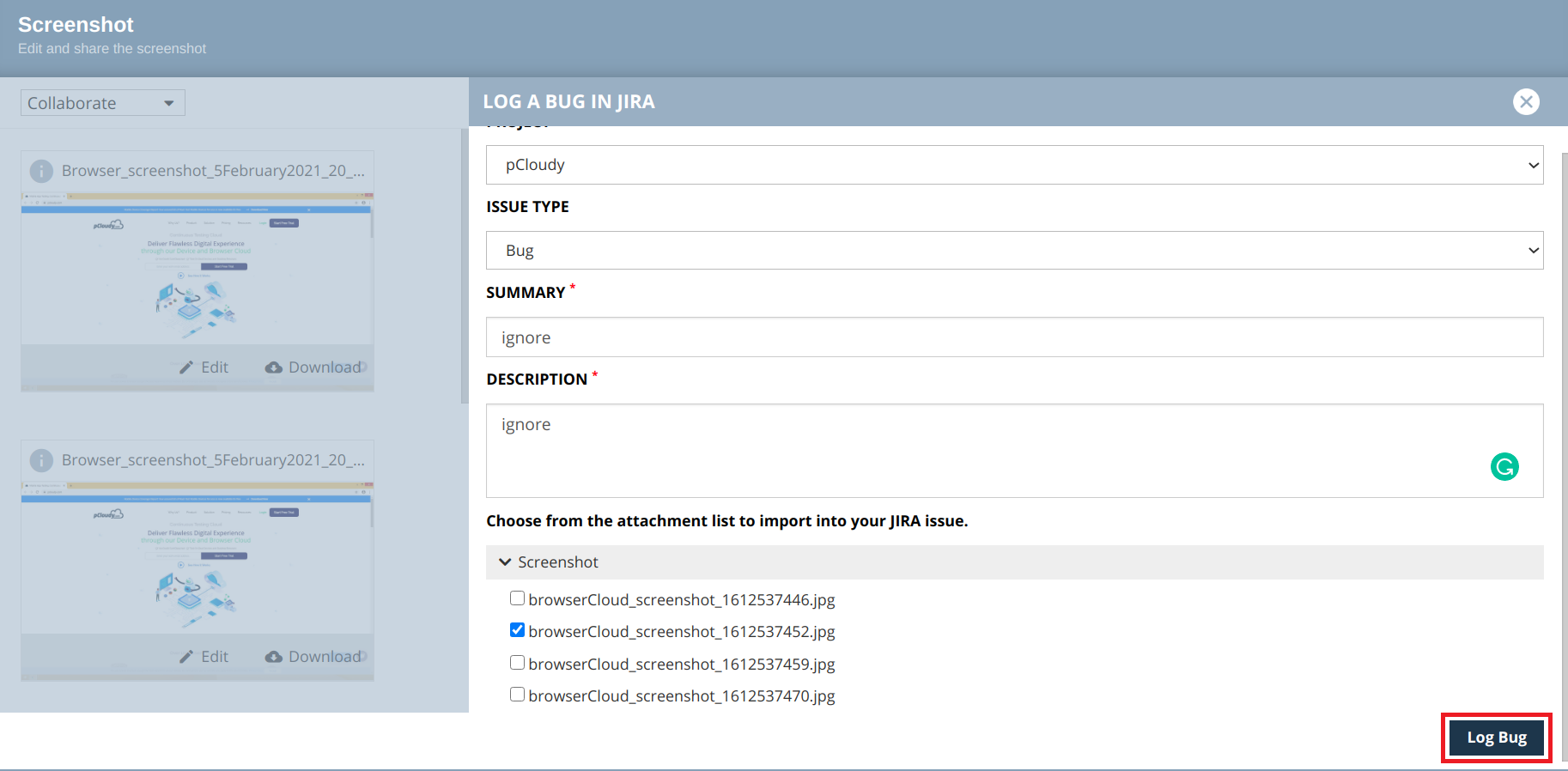
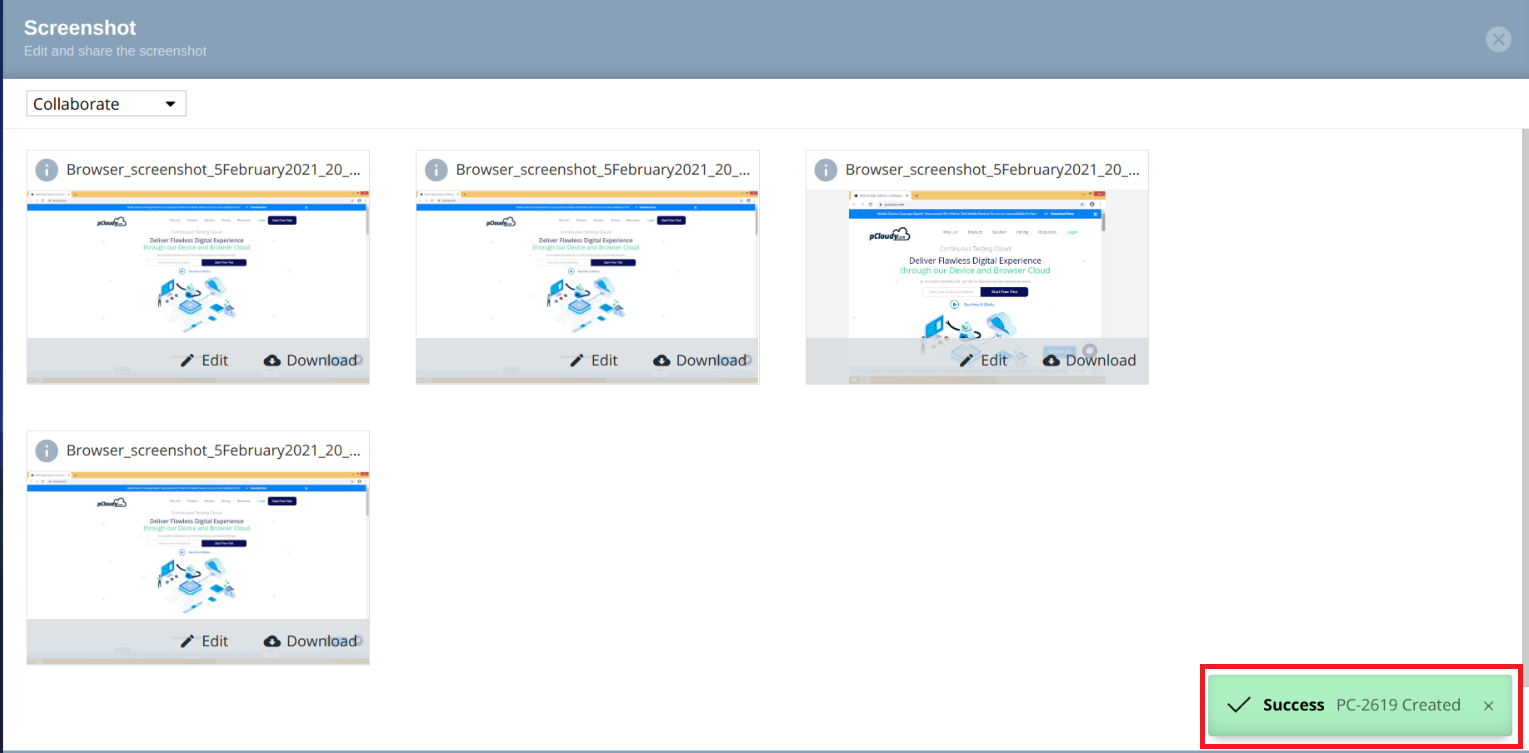
Once the report gets saved, you can go to the Reports section to see them
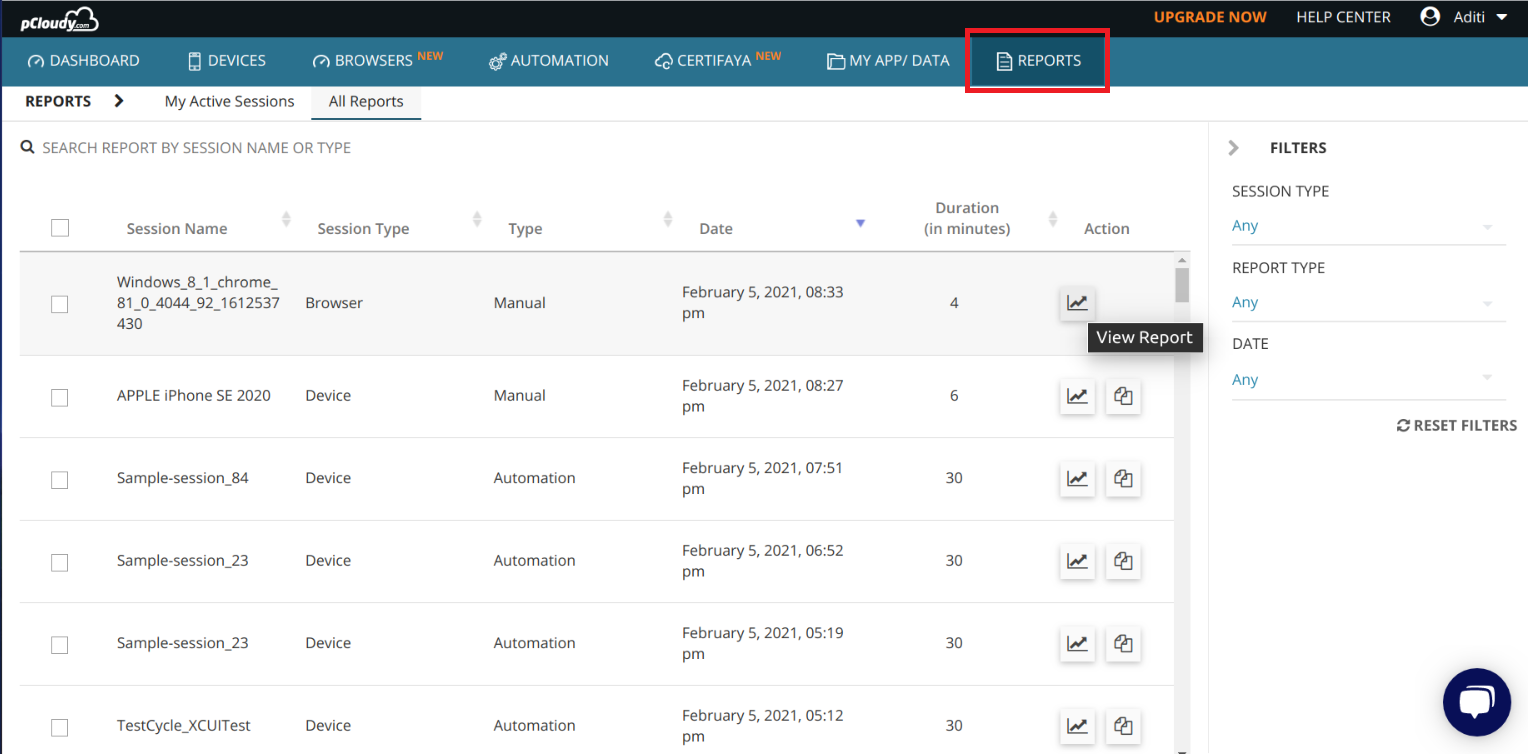
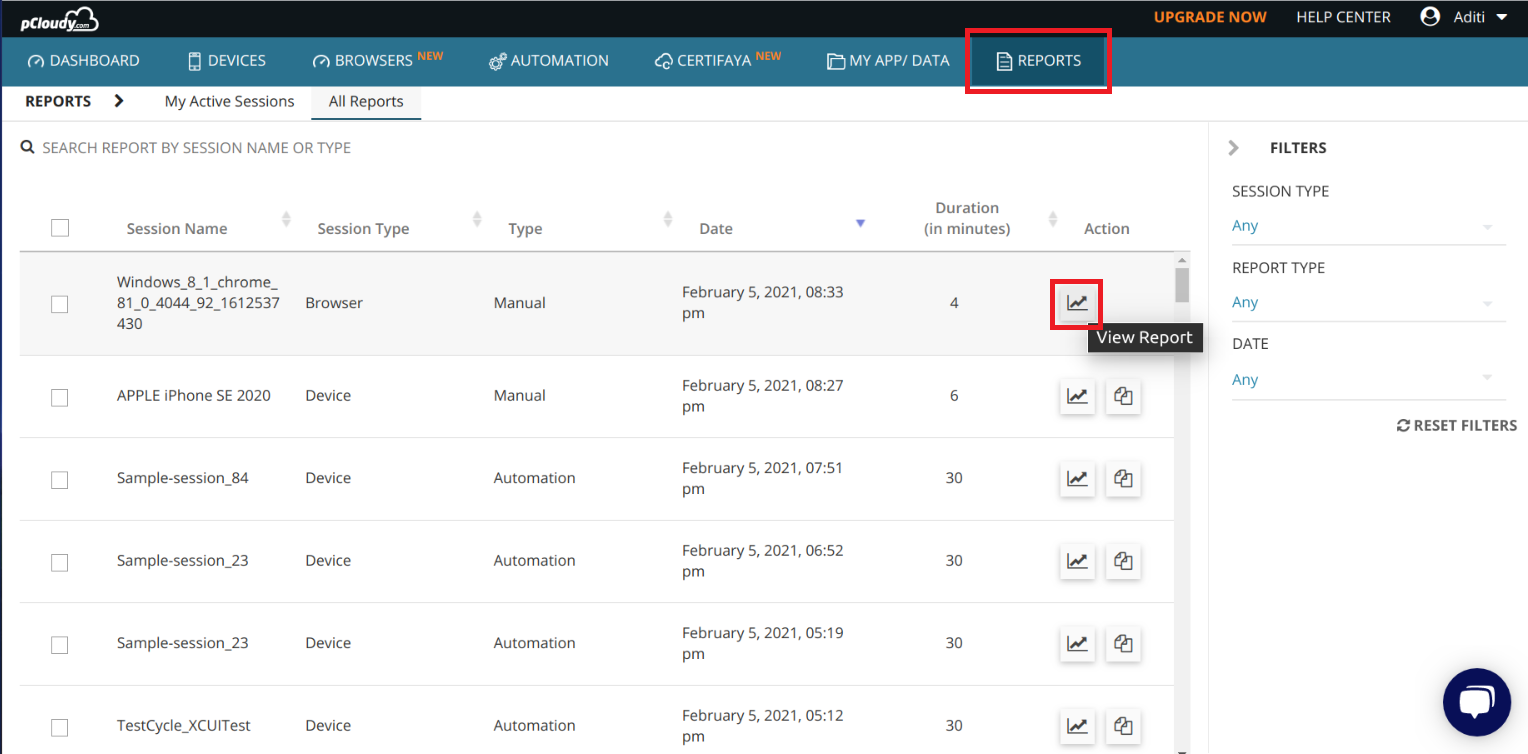
On clicking the view report button, the complete report will be displayed for your analysis.
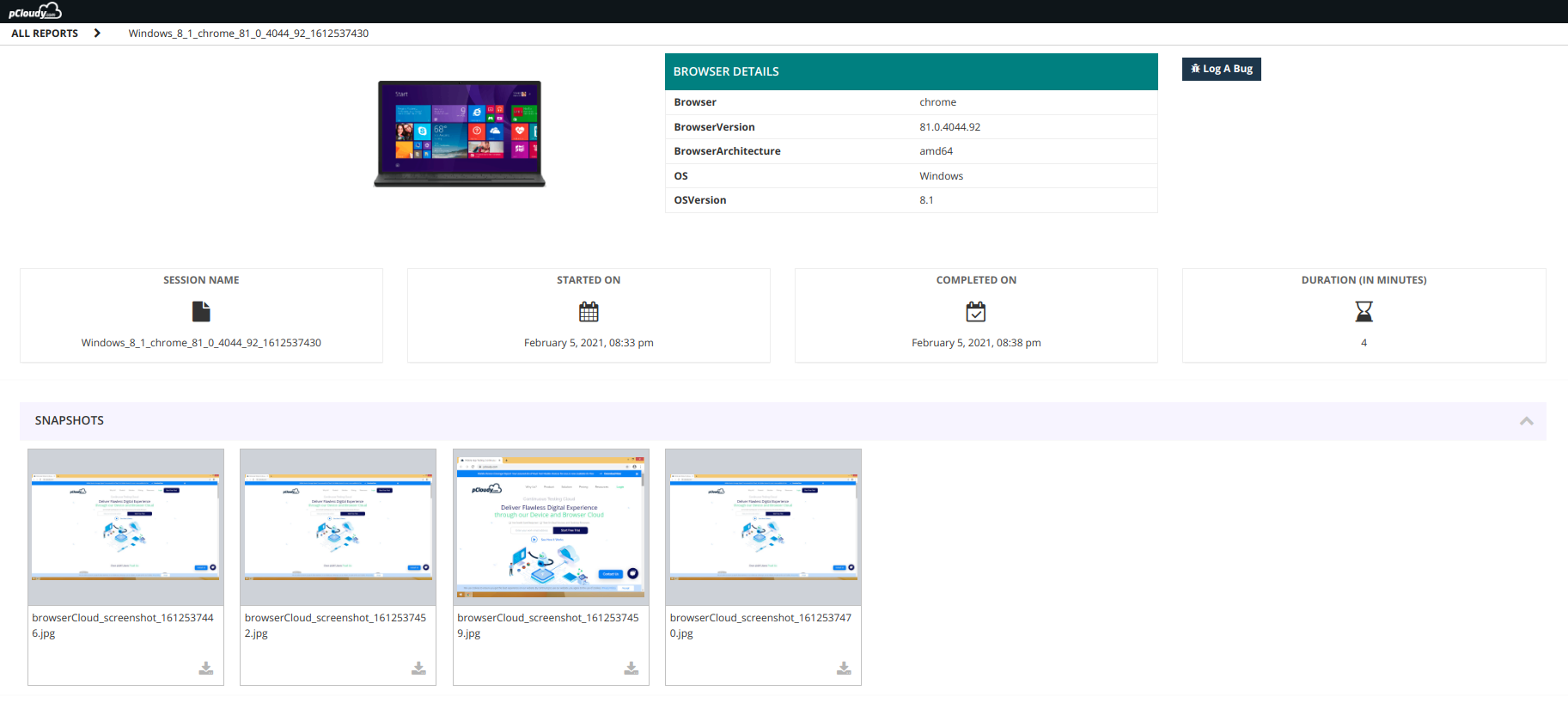
Let us see what all actions can be performed
| Action | Related Icons | Description |
|---|---|---|
| Delete |  | This feature enable user to delete the screenshot, select the screenshot that you wish to delete and click on delete icon. The selected screenshot will be deleted. |
| Download |  | This feature enables user to download the screenshot. Select the screenshot which you wish to download and click on download icon. Screenshot will be downloaded. |
| Edit |  | This feature enable user to Edit the screen shot. Once you click below mentioned icon will appear at top of screenshot.  A. Enable user to edit the screenshot. After clicking, user can choose brush weight and different color to edit the screenshot. B. Enable user to undo the changes that is already done. C. Enable user to add text. D. Click to save the changes. E. Click to close the screenshot. |
| Jira |  | JIRA integration with pCloudy allows you to log a bug in JIRA. |